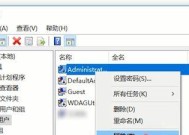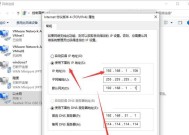如何解决无法取消Win10开机密码设置的问题(教你轻松应对Win10开机密码设置难题)
- 家电指南
- 2024-08-23
- 71
- 更新:2024-08-19 12:02:49
Win10作为目前最流行的操作系统之一,在保护计算机安全的同时,也给用户带来了一些不便,比如开机时需要输入密码。然而,有时候我们希望能够取消这一设置,以提高使用效率。本文将向大家介绍如何解决无法取消Win10开机密码设置的问题,让您的使用体验更加顺畅。
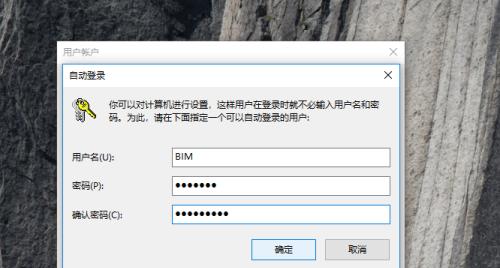
1.关闭密码保护
在“开始菜单”中搜索“netplwiz”,打开“用户账户”窗口,取消“要使用此计算机,用户必须输入用户名和密码”选项,并确认。
2.使用快捷键
按下Win+R组合键,在弹出的运行窗口中输入“controluserpasswords2”,点击确定。在“用户账户”窗口中,取消“要使用此计算机,用户必须输入用户名和密码”选项,并点击应用。
3.通过电源选项关闭密码保护
点击任务栏右下角的电源图标,选择“电源选项”,在左侧的面板中选择“更改计划设置”。接着点击“更改高级电源设置”,展开“电源按钮和盖子操作”,将“关机”、“休眠”、“睡眠”三个选项下的“需要密码”设置为“关闭”。
4.使用组策略编辑器
按下Win+R组合键,在弹出的运行窗口中输入“gpedit.msc”,点击确定。在“组策略编辑器”窗口中,依次展开“计算机配置”、“Windows设置”、“安全设置”、“本地策略”、“安全选项”。双击右侧窗口中的“自动登录本地管理员账户”,将其设置为“已启用”。
5.修改注册表
按下Win+R组合键,在弹出的运行窗口中输入“regedit”,点击确定。在注册表中依次找到“HKEY_LOCAL_MACHINE”、“SOFTWARE”、“Microsoft”、“WindowsNT”、“CurrentVersion”、“Winlogon”路径,在右侧窗口找到并双击“DefaultPassword”键值,将其值清空。
6.使用第三方工具
下载并安装第三方工具“Autologon”,打开软件后输入登录账户和密码,并点击“Enable”按钮,以实现自动登录。
7.运行命令
按下Win+R组合键,在弹出的运行窗口中输入“controluserpasswords2”,点击确定。在“用户账户”窗口中取消勾选“要使用此计算机,用户必须输入用户名和密码”的选项。
8.使用组策略编辑器
按下Win+R组合键,在弹出的运行窗口中输入“gpedit.msc”,点击确定。在“组策略编辑器”窗口中展开“计算机配置”、“管理模板”、“系统”,双击右侧窗口中的“不要显示最后一个登录的用户名”,将其设置为“已启用”。
9.修改注册表
按下Win+R组合键,在弹出的运行窗口中输入“regedit”,点击确定。在注册表中依次找到“HKEY_LOCAL_MACHINE”、“SOFTWARE”、“Microsoft”、“WindowsNT”、“CurrentVersion”、“Winlogon”路径,在右侧窗口找到并双击“DontDisplayLastUserName”键值,将其值设置为“1”。
10.使用快捷命令
按下Win+X组合键,选择“命令提示符(管理员)”。在命令提示符中输入“controluserpasswords2”,点击回车。在“用户账户”窗口中取消勾选“要使用此计算机,用户必须输入用户名和密码”的选项。
11.修改注册表
按下Win+R组合键,在弹出的运行窗口中输入“regedit”,点击确定。在注册表中依次找到“HKEY_LOCAL_MACHINE”、“SOFTWARE”、“Microsoft”、“WindowsNT”、“CurrentVersion”、“Winlogon”路径,在右侧窗口找到并双击“AutoAdminLogon”键值,将其值设置为“1”。
12.使用本地安全策略
按下Win+R组合键,在弹出的运行窗口中输入“secpol.msc”,点击确定。在“本地安全策略”窗口中依次展开“本地策略”、“安全选项”,在右侧窗口中找到“自动登录本地管理员账户”,双击并将其设置为“已启用”。
13.修改注册表
按下Win+R组合键,在弹出的运行窗口中输入“regedit”,点击确定。在注册表中依次找到“HKEY_LOCAL_MACHINE”、“SOFTWARE”、“Microsoft”、“WindowsNT”、“CurrentVersion”、“Winlogon”路径,在右侧窗口找到并双击“AutoAdminLogon”键值,将其值设置为“0”。
14.重置计算机密码
通过安装盘或重启计算机进入安全模式,使用管理员账户登录,打开“用户账户”窗口,取消“要使用此计算机,用户必须输入用户名和密码”的选项。
15.重置计算机
如果所有方法都无法解决问题,最后一招是重置计算机。在开始菜单中搜索“重置此PC”,打开重置向导,选择“保留我的文件”或“删除一切”并按照提示进行操作。
通过本文介绍的多种方法,相信大家已经掌握了如何解决无法取消Win10开机密码设置的问题。根据自己的需求和实际情况,选择合适的方法进行操作,就能轻松地取消开机密码设置,提高使用效率。但是,在取消开机密码设置后,请确保计算机的安全性,采取其他有效的安全措施,以保护个人数据的安全。
解除Win10开机密码设置的方法与注意事项
Win10系统默认设置了开机密码保护,确保用户的隐私和数据安全。然而,有些用户可能觉得每次启动电脑都要输入密码麻烦,希望能够解除开机密码设置。本文将介绍解除Win10开机密码设置的方法和注意事项,帮助用户自由选择是否需要开启开机密码。
了解Win10开机密码的作用和安全性
1.1开机密码的作用和意义
1.2开机密码与账户密码的区别
1.3开机密码对于电脑安全的保护
解除Win10开机密码设置的方法
2.1使用本地用户账户解除开机密码设置
2.2通过控制面板解除开机密码设置
2.3使用Windows注册表编辑器解除开机密码设置
解除Win10开机密码设置的注意事项
3.1解除开机密码对电脑安全的影响
3.2解除开机密码后的自动登录设置
3.3重要数据保护的建议
如何重新设置Win10开机密码
4.1重新设置本地用户账户的开机密码
4.2通过控制面板重新设置开机密码
4.3使用Windows注册表编辑器重新设置开机密码
保护个人隐私的替代方案
5.1使用PIN码或图形密码代替开机密码
5.2启用动态锁屏保护个人隐私
5.3安装第三方安全软件提升电脑安全性
通过本文的介绍,我们了解了Win10开机密码设置的作用和安全性,以及解除开机密码设置的方法和注意事项。在解除开机密码设置之前,我们需要充分考虑个人隐私和数据安全,同时也可以选择其他方式保护个人信息。选择是否解除开机密码设置需要根据个人需求和使用环境做出权衡,确保电脑使用的方便性和安全性的平衡。