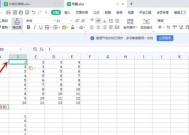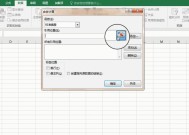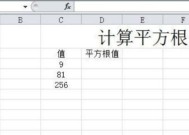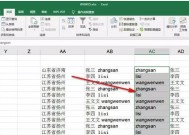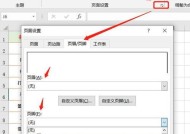Excel的单元格冻结功能解析(如何使用Excel的单元格冻结功能优化数据处理)
- 网络常识
- 2024-08-20
- 45
- 更新:2024-08-19 12:03:04
Excel是一款功能强大的电子表格软件,在处理大量数据时,往往需要对表格进行滚动查看,但随着滚动,表头或列名也会随之消失,给数据处理带来一定的困扰。为了解决这个问题,Excel提供了单元格冻结功能。本文将介绍如何使用Excel的单元格冻结功能,优化数据处理的效率和准确性。
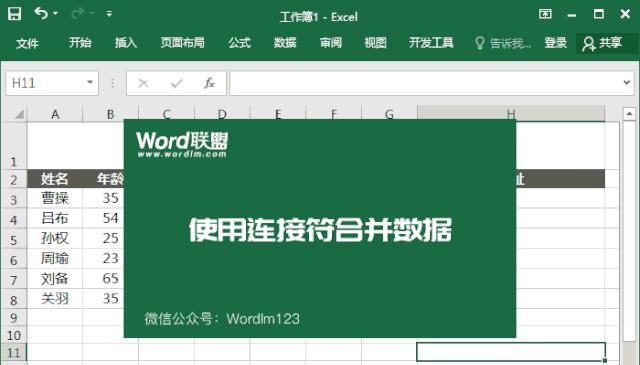
一、冻结行列标题(冻结第一行或第一列)
1.冻结第一行点击要冻结的第二行,选择“视图”选项卡中的“冻结窗格”,然后选择“冻结顶部行”。
2.冻结第一列点击要冻结的第二列,选择“视图”选项卡中的“冻结窗格”,然后选择“冻结首列”。
二、同时冻结行列(冻结第一行和第一列)
1.冻结第一行和第一列:点击要冻结的第二行第二列的交汇处,选择“视图”选项卡中的“冻结窗格”,然后选择“冻结首行和首列”。
三、取消冻结
1.取消冻结行列:选择“视图”选项卡中的“冻结窗格”,然后选择“取消冻结”即可。
四、冻结特定区域
1.冻结指定行和列:选择要冻结的单元格,点击“视图”选项卡中的“冻结窗格”,然后选择“冻结指定行和列”。
2.解冻非固定区域:选择“视图”选项卡中的“冻结窗格”,然后选择“解冻非固定区域”。
五、冻结时滚动
1.冻结时滚动:点击要冻结的单元格所在行(或列)的下一个单元格,然后选择“视图”选项卡中的“冻结窗格”,然后选择“冻结并滚动”。
六、冻结多个窗格
1.冻结多个窗格:选择要冻结的单元格,点击“视图”选项卡中的“冻结窗格”,然后选择“冻结多个窗格”,选择要固定的窗格区域。
七、冻结窗口拆分
1.冻结窗口拆分:选择要拆分的单元格,点击“视图”选项卡中的“冻结窗格”,然后选择“拆分窗口”。
八、冻结窗格的效果
1.冻结窗格的效果:当滚动表格时,冻结的行或列会一直保持在屏幕上方或左侧,使得数据处理更加方便。
九、冻结窗格的注意事项
1.注意事项:冻结窗格功能只在当前工作表中生效,切换到其他工作表需要重新设置冻结。
十、冻结窗格与其他功能的结合使用
1.冻结窗格与筛选功能的结合使用。
2.冻结窗格与排序功能的结合使用。
3.冻结窗格与公式填充功能的结合使用。
十一、解决冻结窗格不生效的问题
1.解决冻结窗格不生效的问题:检查是否选中了正确的单元格、是否切换到其他工作表。
十二、优化数据处理效率的实际应用案例
1.实际应用案例:在大量数据处理中,通过冻结窗格将重要的行列标题固定在屏幕上方或左侧,提高数据处理效率。
十三、如何适应不同大小的数据表格
1.适应不同大小的数据表格:根据数据表格的大小和需要固定的行列数进行设置。
十四、如何取消多个窗格的冻结
1.取消多个窗格的冻结:选择“视图”选项卡中的“冻结窗格”,然后选择“取消冻结”。
十五、
通过使用Excel的单元格冻结功能,可以将重要的行列标题固定在屏幕上方或左侧,提高数据处理的效率和准确性。冻结窗格的使用方法多样,可以根据具体需求灵活应用。在实际应用中,冻结窗格与其他功能的结合使用可以进一步优化数据处理过程。同时,我们也要注意冻结窗格功能的一些注意事项,并及时解决冻结窗格不生效的问题。最终,通过合理使用冻结窗格功能,可以大大提升Excel表格数据处理的效率。
Excel中单元格冻结的操作技巧
在使用Excel进行数据处理和分析时,经常会遇到需要同时查看多个区域的情况。为了方便操作和阅读,我们可以利用Excel的单元格冻结功能,固定某些行或列,使其始终可见。本文将介绍如何利用Excel中的单元格冻结功能,提高工作效率和数据处理的便捷性。
一、什么是单元格冻结
详解Excel中的单元格冻结功能,如何利用该功能来固定行或列,使其在滚动时始终可见。
二、冻结行和列的操作方法
介绍如何通过鼠标和菜单栏来实现冻结行和列的操作,包括选择冻结区域、取消冻结和调整冻结位置等。
三、固定顶部行和左侧列
详细演示如何固定顶部行和左侧列,以便在大量数据时仍能轻松查看标题和标识。
四、冻结多行或多列
介绍如何同时冻结多行或多列,以适应复杂的数据表格和报表需求。
五、冻结指定行和列
演示如何选择性地冻结指定的行和列,使其保持可见性,方便查看和处理特定区域的数据。
六、取消单元格冻结
详解如何取消已经冻结的单元格,恢复正常的滚动和浏览功能。
七、冻结单元格的注意事项
介绍使用单元格冻结功能时需要注意的事项,包括复制粘贴、筛选排序和打印等操作。
八、设置冻结区域背景色
演示如何通过设置冻结区域的背景色来提高可视化效果,使冻结区域更加醒目。
九、冻结多个窗口
介绍如何利用Excel的多窗口功能,同时固定不同区域的行和列,方便在大量数据间进行对比和分析。
十、通过快捷键快速冻结
讲解如何使用快捷键来快速冻结行或列,提高操作效率和工作速度。
十一、利用锁定窗口功能固定视图
介绍如何使用Excel的锁定窗口功能,固定当前视图,方便在大量数据中进行操作和浏览。
十二、自动冻结顶部行或左侧列
演示如何通过设置Excel选项来自动冻结顶部行或左侧列,省去手动操作的麻烦。
十三、利用冻结功能实现标题和表格分离
详细介绍如何利用单元格冻结功能,在复杂的表格中实现标题和表格内容的分离,提高阅读和数据处理的效率。
十四、冻结区域的边框设置
演示如何通过设置冻结区域的边框样式,使其在Excel中更加醒目和美观。
十五、
单元格冻结功能的重要性和使用技巧,以及如何利用该功能提高Excel操作效率和数据处理速度。
通过本文的介绍,我们了解了Excel中单元格冻结的操作技巧,包括冻结行和列、固定顶部行和左侧列、取消冻结、设置背景色等。掌握这些技巧可以使我们更加高效地使用Excel进行数据处理和分析,提高工作效率和准确性。希望本文对大家有所帮助,能够在实际工作中灵活运用这些技巧。