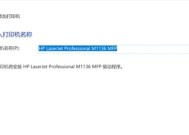电脑安装打印机驱动程序的操作步骤(简单快速安装打印机驱动)
- 数码攻略
- 2024-08-22
- 42
- 更新:2024-08-19 12:09:13
在使用打印机的过程中,我们经常需要安装打印机驱动程序,以便能够正常使用打印功能。然而,对于一些不熟悉操作的用户来说,安装打印机驱动可能会成为一项困扰。本文将介绍以电脑安装打印机驱动程序的具体操作步骤,帮助大家更快速地完成打印机驱动的安装,让打印更便捷。
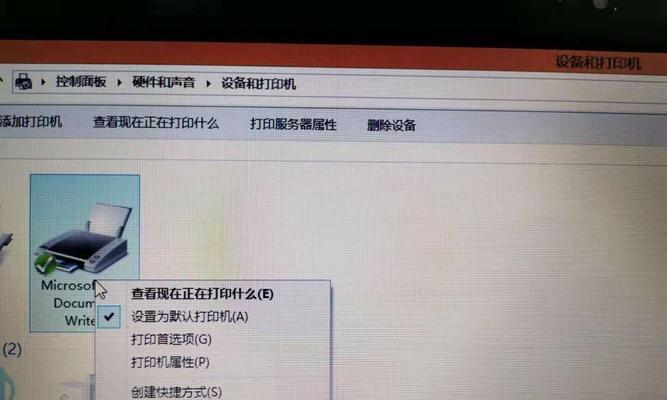
准备工作
在安装打印机驱动之前,首先需要将打印机连接到电脑上,并确保电脑与打印机的连接正常。同时,还需要准备好打印机驱动程序的安装光盘或者下载好的驱动程序文件。
寻找正确的驱动程序
根据你所使用的打印机品牌和型号,在官方网站上下载正确的驱动程序。这样可以确保驱动程序的兼容性和稳定性,并避免安装错误的驱动程序导致打印机无法正常工作。
打开设备管理器
点击电脑桌面右下角的Windows开始菜单,选择“控制面板”,然后在控制面板中找到“设备管理器”选项并点击打开。设备管理器会列出电脑中的所有硬件设备。
找到打印机设备
在设备管理器中,找到“打印机”类别并展开,这样可以看到电脑中已经安装的打印机设备列表。找到你要安装驱动程序的打印机设备,右键点击该设备,选择“属性”。
卸载旧驱动程序
在打印机设备属性窗口中,点击“驱动程序”选项卡,然后点击“卸载驱动程序”按钮,按照提示进行驱动程序的卸载。这一步骤是为了确保安装新的驱动程序时不会发生冲突。
安装新驱动程序
双击之前下载好的打印机驱动程序文件,按照安装向导的提示完成驱动程序的安装。通常情况下,只需要点击“下一步”按钮并接受默认选项即可完成安装过程。
连接打印机
在驱动程序安装完成后,将打印机连接到电脑上。根据打印机的接口类型,可以选择使用USB线缆或者无线连接的方式将打印机与电脑连接起来。
检查打印机设置
在驱动程序安装完成并且打印机连接正常之后,需要进入电脑的打印机设置界面,检查并确保打印机被正确识别,并设置为默认打印机。
测试打印
在完成打印机设置之后,可以进行一次测试打印,以确保打印机能够正常工作。选择一个简单的文档或者图片,点击打印按钮,观察打印机是否能够正常输出。
驱动程序更新
定期检查打印机官方网站,了解是否有新的驱动程序版本发布。及时更新驱动程序可以提升打印机的性能和稳定性,并修复可能存在的bug。
驱动程序备份
在安装了正常工作的驱动程序后,可以考虑将驱动程序备份保存到电脑或者其他存储设备中,以备将来需要重新安装或恢复驱动时使用。
解决常见问题
在安装打印机驱动程序的过程中,可能会遇到一些常见问题,比如驱动程序无法安装、打印机无法连接等。可以通过查阅官方网站的帮助文档或者联系打印机厂商的技术支持来解决这些问题。
驱动程序清理
如果需要卸载某个打印机驱动程序,可以使用驱动程序清理工具来彻底清除驱动程序的相关文件和注册表项,以确保彻底清除该驱动程序的所有痕迹。
其他注意事项
在安装打印机驱动程序时,还需要注意一些细节问题,比如选择合适的操作系统版本的驱动程序、防止病毒感染、避免下载不可信的驱动程序等。
通过以上的步骤,你应该能够简单快速地安装打印机驱动程序了。正确安装打印机驱动程序可以确保打印机正常工作,并且能够获得更好的打印体验。希望这篇文章对你有所帮助!
简单易行的安装流程
随着电脑技术的不断发展,打印机在我们的生活和工作中变得越来越重要。为了使电脑能够与打印机正常交互,我们需要安装相应的打印机驱动程序。本文将介绍如何在电脑上安装打印机驱动程序,以确保打印机的正常使用。
检查打印机和电脑的兼容性
-检查打印机和电脑的操作系统版本是否兼容。
-确认打印机和电脑的连接方式是否正确。
下载打印机驱动程序的安装包
-打开浏览器,进入打印机厂商的官方网站。
-在支持与下载页面中,找到适合自己打印机型号和操作系统版本的驱动程序。
-点击下载并保存到本地。
运行打印机驱动程序的安装包
-打开下载好的驱动程序安装包。
-双击运行安装程序,开始安装打印机驱动程序。
-在安装过程中,根据提示完成相应的操作,如选择安装路径、阅读用户协议并同意等。
连接打印机并开启
-使用USB线或者其他适配器连接打印机和电脑。
-打开打印机电源,并确保打印机处于正常工作状态。
检测打印机驱动程序的安装情况
-在电脑桌面或开始菜单中找到已安装的打印机驱动程序图标。
-双击打开驱动程序,查看其运行情况和可用功能。
进行打印机设置
-打开控制面板,选择设备和打印机。
-找到已安装的打印机,右键点击选择“打印机首选项”。
-根据个人需求进行打印设置,如纸张大小、打印质量等。
进行打印测试
-打开一个文档或图片文件。
-选择“文件”菜单中的“打印”,或者使用快捷键Ctrl+P。
-确认打印设置,并点击“打印”按钮。
-检查打印机是否正常工作,是否能够成功打印所需内容。
进行驱动程序更新
-定期检查打印机厂商官方网站,查看是否有新的驱动程序更新。
-如果有更新,下载并安装最新版本的驱动程序,以获得更好的打印体验。
解决安装过程中的常见问题
-如果安装过程中出现错误提示,可以尝试重新下载安装包并重新安装。
-可以查阅打印机厂商提供的技术支持文档或联系客服寻求帮助。
重启电脑和打印机
-完成驱动程序的安装后,重启电脑和打印机,确保设置生效。
注意事项
-在安装过程中,确保电脑和打印机的连接稳定。
-下载驱动程序时,选择可信赖的官方网站,避免下载病毒或恶意软件。
节约墨盒使用
-在打印设置中选择经济模式,减少墨水消耗。
-及时清洁打印头,确保打印质量,并延长墨盒寿命。
了解打印机的其他功能
-打印机除了打印功能外,还可能具有扫描、复印、传真等功能。
-可以进一步学习和了解打印机的其他功能,并充分利用。
定期维护打印机
-定期清洁打印机内部和外部,保持其正常工作状态。
-根据打印机厂商提供的维护手册,进行日常的维护和保养。
通过以上步骤,我们可以轻松地完成电脑安装打印机驱动程序的操作。确保安装正确的打印机驱动程序可以使我们的打印机正常工作,并享受到高质量的打印体验。记得定期检查和更新驱动程序,以获得更好的性能和功能。同时,正确维护和使用打印机也能延长其寿命,为我们的工作和生活带来便利。