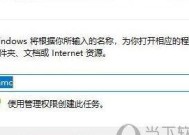Win11如何设置文件后缀名格式(简便设置方式和实用技巧)
- 数码攻略
- 2024-08-23
- 25
- 更新:2024-08-19 12:11:26
Win11操作系统引入了许多新功能和改进,其中包括文件管理方面的更新。本文将介绍如何在Win11中设置文件后缀名格式,以便更好地识别不同类型的文件并提高工作效率。
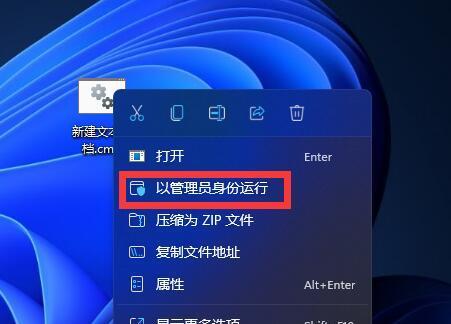
打开文件资源管理器的方法
在Win11系统中,我们可以通过点击任务栏上的“文件资源管理器”图标或按下Win+E快捷键来打开文件资源管理器。这样就可以开始设置文件后缀名格式。
进入文件资源管理器的“查看”选项
在文件资源管理器中,点击顶部菜单栏的“查看”选项,该选项包含了一系列用于调整文件显示方式的功能。
选择“选项”进入文件夹选项设置
在“查看”选项下拉菜单中,点击“选项”,这将打开一个名为“文件夹选项”的对话框,其中包含了许多有关文件显示和管理的设置。
切换到“查看”选项卡
在“文件夹选项”对话框中,默认会自动切换到“常规”选项卡。我们需要点击该对话框中的“查看”选项卡,才能进行文件后缀名格式的设置。
找到并取消隐藏已知文件类型的选项
在“查看”选项卡中,我们需要找到一个名为“隐藏已知文件类型的扩展名”的选项,这个选项默认是勾选状态的。我们要取消该选项的勾选,以显示文件后缀名。
点击“应用”按钮保存设置
在取消勾选“隐藏已知文件类型的扩展名”的选项后,点击对话框底部的“应用”按钮,以保存所做的更改。这样一来,文件资源管理器中的文件将会显示完整的文件名及其后缀名。
自定义文件后缀名显示方式
除了显示所有文件的后缀名外,Win11还提供了自定义文件后缀名显示方式的功能。我们可以在“查看”选项卡的底部找到一个名为“高级设置”的链接,点击它可以进一步进行设置。
启用或禁用隐藏已知文件类型的选项
在“高级设置”对话框中,我们可以选择是否启用或禁用“隐藏已知文件类型的扩展名”的选项。根据个人需求,我们可以自由调整这个设置。
通过修改注册表进行高级设置
如果以上方法不能满足我们的需求,我们还可以通过修改注册表来进行更高级的文件后缀名设置。这需要一定的计算机技术知识,请谨慎操作。
备份注册表以防止意外发生
在修改注册表之前,我们应该先备份注册表,以防止因错误的操作导致系统出现问题。备份注册表可以帮助我们在需要时恢复到修改前的状态。
定位到HKEY_CLASSES_ROOT键
打开注册表编辑器,我们需要定位到HKEY_CLASSES_ROOT键,它包含了所有文件类型的注册信息。在该键下,我们可以找到相关的后缀名设置。
修改文件类型的Default键值
在HKEY_CLASSES_ROOT键下找到对应文件类型的子键,然后修改该子键中的Default键值。修改后的值将决定文件后缀名的显示方式。
重启计算机使设置生效
在修改完注册表后,我们需要重启计算机才能使设置生效。请注意,修改注册表可能会对系统产生影响,请谨慎操作。
常见问题及解决方法
在设置文件后缀名格式时,可能会遇到一些问题,比如无法找到“隐藏已知文件类型的扩展名”的选项或无法修改注册表。本文也将介绍一些常见问题的解决方法。
通过本文介绍的方法,我们可以轻松设置Win11中的文件后缀名格式,以提高文件管理和识别的效率。根据个人需求,我们可以选择简便的设置方式或者深入进行高级设置。无论如何,合理的文件后缀名显示方式都将为我们的工作带来便利。
Win11如何显示文件后缀名格式
在计算机系统中,文件后缀名是用来标识文件类型的一种重要方式。然而,对于一些用户而言,显示文件后缀名可能并不是默认设置,这给文件的管理和使用带来了一定的困扰。本文将介绍如何在Win11系统中显示文件后缀名格式,并通过简化操作、提升用户体验的关键设置,让您更好地管理和使用文件。
一、打开“文件资源管理器”设置
1.1打开Win11系统菜单,点击“设置”图标。
1.2在“设置”界面中,选择“个性化”选项。
1.3点击左侧导航栏中的“文件资源管理器”选项。
二、进入“文件资源管理器”设置页面
2.1在“文件资源管理器”设置页面中,点击“查看”选项卡。
2.2在“查看”选项卡中,找到“高级设置”栏目。
2.3在“高级设置”栏目中,找到“隐藏已知文件类型的扩展名”选项。
三、显示文件后缀名格式
3.1勾选“隐藏已知文件类型的扩展名”选项,使其取消勾选状态。
3.2点击右下角的“应用”按钮,保存设置。
四、更改文件后缀名
4.1找到需要更改后缀名的文件。
4.2右键点击该文件,选择“重命名”选项。
4.3在文件名末尾添加或修改后缀名。
五、如何辨别文件类型
5.1显示文件后缀名后,可以通过后缀名来辨别文件的类型。
5.2常见的后缀名包括:.txt(文本文件)、.jpg(图片文件)、.docx(Word文档)等。
5.3通过后缀名可以快速判断文件的用途和适用软件。
六、注意事项和风险提示
6.1修改文件后缀名可能导致文件无法正常打开或被识别。
6.2在更改后缀名之前,请确保您了解文件类型和相应的软件支持。
6.3如遇到需要特殊软件打开的文件,请先进行备份,并在进行操作前查找相关指导。
七、如何设置默认显示文件后缀名格式
7.1重复第一至第三步,进入“文件资源管理器”设置页面。
7.2在“高级设置”栏目中,找到“隐藏已知文件类型的扩展名”选项。
7.3勾选“隐藏已知文件类型的扩展名”选项,使其处于勾选状态。
7.4点击右下角的“应用”按钮,保存设置。
八、为什么显示文件后缀名格式重要
8.1显示文件后缀名格式可以帮助用户更好地管理和使用文件。
8.2通过后缀名可以方便地辨别文件的类型和用途。
8.3显示文件后缀名格式可以避免用户误操作,提升文件操作的准确性和效率。
九、隐藏文件后缀名格式可能带来的问题
9.1隐藏文件后缀名格式可能导致用户对文件类型的误判。
9.2隐藏文件后缀名格式可能导致用户无法识别某些特殊文件。
9.3隐藏文件后缀名格式可能增加用户处理文件时的困扰和操作失误的风险。
十、显示文件后缀名格式的其他设置
10.1在“文件资源管理器”设置页面,可以通过其他选项进行个性化设置。
10.2例如:调整图标大小、更改默认视图、启用或禁用文件预览等。
十一、如何还原默认显示文件后缀名格式设置
11.1重复第一至第三步,进入“文件资源管理器”设置页面。
11.2在“高级设置”栏目中,找到“隐藏已知文件类型的扩展名”选项。
11.3勾选“隐藏已知文件类型的扩展名”选项,使其处于勾选状态。
11.4点击右下角的“应用”按钮,保存设置。
十二、文件后缀名与文件类型的关系
12.1文件后缀名是文件类型的一种标识方式。
12.2不同的文件类型对应不同的后缀名。
12.3文件后缀名的正确显示可以帮助用户更好地理解文件类型。
十三、显示文件后缀名格式的优势和意义
13.1显示文件后缀名格式可以提高用户对文件的辨识能力。
13.2显示文件后缀名格式可以减少用户误操作的风险。
13.3显示文件后缀名格式可以促进文件的有序管理和使用。
十四、如何应对文件后缀名错误的情况
14.1如果文件的后缀名错误,可以尝试手动修改后缀名。
14.2如果手动修改后缀名无效,可以尝试使用相关软件进行恢复或修复。
十五、
通过简单的设置操作,用户可以在Win11系统中轻松显示文件后缀名格式,提升文件管理和使用的便捷性。显示文件后缀名格式能够帮助用户更好地识别文件类型,避免误操作和混淆。同时,在进行文件操作时需要注意风险,谨慎更改文件后缀名,确保了解文件类型和相关软件的支持。