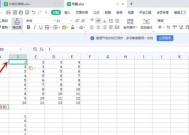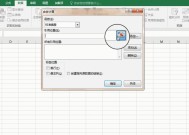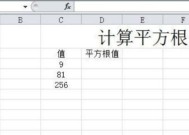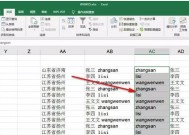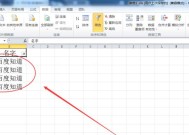如何使用Excel轻松去掉中间大的页码水印(Excel技巧)
- 家电指南
- 2024-08-28
- 40
- 更新:2024-08-19 12:12:04
在使用Excel编辑或处理大量数据时,我们常常会遇到中间大的页码水印影响阅读和数据整理的问题。本文将介绍一种简单而有效的方法,帮助您在Excel中轻松去掉这些中间大的页码水印,提高工作效率和数据处理的质量。

一、了解页码水印的问题
在很多情况下,我们可能需要将数据分成多个工作表或多个页面进行显示和打印。然而,在这个过程中,有时会出现页码水印被放置在页面的中间位置,遮挡了重要的数据内容,给阅读和整理工作带来不便。
二、查找水印所在的位置
为了能够准确地去掉页码水印,首先我们需要找到它所在的位置。可以通过以下步骤来查找:
1.打开Excel文档,并切换到打印预览模式。
2.鼠标右键点击水印位置,并选择“查看页码水印”选项。
3.记下水印所在的页码和位置,以备后续操作。
三、使用Excel的筛选功能
Excel提供了强大的筛选功能,我们可以利用它来过滤掉页码水印所在的页数。具体步骤如下:
1.选择需要过滤的数据区域,并点击“数据”选项卡上的“筛选”按钮。
2.在筛选栏中选择“页码”字段,并设置筛选条件,排除掉包含页码水印的页数。
3.单击“确定”按钮,Excel将自动过滤掉符合条件的页码,隐藏水印所在的页面。
四、使用Excel的删除功能
若仅仅隐藏水印所在的页面还不能完全解决问题,我们可以尝试使用Excel的删除功能来彻底去除这些页码水印。具体步骤如下:
1.选择需要删除的数据区域,并点击“开始”选项卡上的“删除”按钮。
2.在删除对话框中选择“删除工作表”选项,并勾选水印所在的页码。
3.单击“确定”按钮,Excel将立即删除包含水印的工作表,实现去除页码水印的目的。
五、保存并复制整理后的数据
在去除页码水印后,我们需要及时保存并复制整理后的数据,以备后续使用。具体步骤如下:
1.点击“文件”选项卡,选择“保存”或“另存为”选项,将数据保存到指定的位置。
2.在保存完成后,可以使用Ctrl+C快捷键或右键点击数据区域选择“复制”选项,将数据复制到剪贴板中。
3.我们可以粘贴数据到其他Excel文档或其他应用程序中,进行进一步的编辑和分析。
六、注意事项与技巧
在使用Excel去除页码水印的过程中,需要注意以下几点:
1.水印所在的页码范围可能会有变化,需要根据实际情况进行调整。
2.多次尝试后如果仍无法成功去除水印,请检查Excel版本和设置是否符合要求。
3.在操作过程中,及时保存并备份重要的数据,以防止数据丢失或误操作。
七、案例演示:去除中间页码水印
为了更好地帮助读者理解和掌握去除中间页码水印的方法,我们将通过一个实际案例进行演示。详细的步骤和示例数据将让您更容易理解和实践。
八、常见问题与解决方法
在实际操作中,可能会遇到一些常见的问题和困惑。我们在这一部分将针对这些问题给出解决方法,并提供一些建议和技巧,帮助您更好地应对可能出现的情况。
九、优化和扩展:更多Excel技巧
除了去除中间页码水印,Excel还有许多其他实用的功能和技巧,可以帮助您提高工作效率和数据处理质量。本部分将介绍一些优化和扩展的内容,帮助读者更全面地了解和掌握Excel的相关功能。
十、结论
通过本文的介绍和演示,相信读者已经掌握了使用Excel去除中间页码水印的方法。这种简单而有效的技巧可以大大提高工作效率,使数据整理更加方便和准确。希望读者能够积极应用并发现更多Excel的实用功能,提升个人能力和工作质量。
在Excel中去掉中间大的页码水印是一个常见且令人困扰的问题。本文通过介绍了一种简单而有效的方法,帮助读者解决这一问题,并提供了相关的注意事项、案例演示以及常见问题的解决方法。希望读者通过本文的学习和实践,能够更好地掌握Excel的相关技巧,提高工作效率和数据处理的质量。
Excel技巧
在使用Excel处理大量数据时,我们常常需要添加页码作为标识,但有时候页码水印却给我们带来了困扰。尤其是当页码水印出现在中间且过大,不仅影响视觉体验,还可能遮挡数据内容。本文将介绍一种简单而优雅的方法,帮助你快速去除Excel中间大的页码水印。
问题背景
在使用Excel编辑报表、表格或其他文档时,我们经常需要为页面添加页码水印。然而,当页码水印位于页面中间且过大时,会导致浏览和编辑页面变得困难。解决这一问题变得十分重要。
传统解决方案的不足
在寻找解决方案时,我们通常会尝试通过手动调整、修改打印设置或使用其他工具进行处理。然而,这些传统的方法往往费时费力,效果也不尽如人意。我们需要一种更加高效和便捷的方法来解决这一问题。
使用ExcelVBA宏的优势
ExcelVBA宏是一种强大的自动化工具,可以帮助我们快速处理复杂的任务。通过编写简单的代码,我们可以利用VBA宏在Excel中实现自定义的功能。在去除中间大的页码水印问题上,使用VBA宏能够带来许多优势。
了解页码水印的结构
在开始编写VBA宏之前,我们需要了解页码水印在Excel中的结构。页码水印通常是一个文本框或形状对象,可以通过修改其属性来调整大小、位置和样式。了解这些属性对于编写去除页码水印的VBA宏非常重要。
编写VBA宏的基本步骤
编写去除页码水印的VBA宏可以分为以下几个基本步骤:打开Excel并进入开发人员选项;在VisualBasic编辑器中创建新的宏;接下来,编写VBA代码以识别和去除中间大的页码水印;保存并运行宏,查看效果。
识别中间大的页码水印
在编写VBA代码时,我们需要通过识别特定的属性来找到中间大的页码水印。这些属性可以是文本框或形状对象的宽度、高度、位置等。通过判断这些属性是否符合我们设定的条件,我们可以确定哪些水印是需要去除的。
调整页码水印的大小和位置
一旦识别出中间大的页码水印,我们需要对其进行调整。通过修改文本框或形状对象的宽度、高度和位置属性,我们可以将过大的页码水印缩小并移动到合适的位置。这样可以保证页面显示的清晰度和整洁度。
应用VBA宏去除页码水印
编写好识别和调整页码水印大小和位置的VBA代码后,我们可以将其应用于Excel文档。通过运行宏,代码会自动执行识别和调整的过程,从而去除中间大的页码水印。这个过程通常很快,能够节省大量时间和精力。
其他优化和注意事项
在使用VBA宏去除页码水印时,还有一些优化和注意事项需要考虑。我们可以添加错误处理机制来处理异常情况,以保证程序的稳定性。还可以根据具体需求进行代码的扩展和优化,以适应不同情况下的使用。
实例演示与效果展示
为了更好地理解和应用这种方法,我们将提供一个实例演示。通过展示在具体的Excel文档中去除中间大的页码水印的步骤和效果,读者可以更加直观地了解这个方法的实际应用。
实际应用与拓展
除了去除中间大的页码水印外,这种方法还可以应用于其他类型的水印问题。我们可以通过修改代码来处理其他位置、大小不一的水印,以满足不同需求。通过对VBA宏的灵活运用,我们可以实现更多自定义的功能。
与展望
通过本文的介绍,我们了解了如何使用ExcelVBA宏来快速去除中间大的页码水印。这种方法简单高效,能够帮助我们提高工作效率并改善视觉体验。未来,我们可以进一步探索VBA宏在Excel中的应用,为更多问题提供解决方案。
Excel中间大的页码水印给我们的工作带来了不少困扰,但通过使用VBA宏,我们可以轻松解决这个问题。本文介绍了使用VBA宏去除中间大的页码水印的基本步骤和注意事项,并提供了实例演示和效果展示。通过掌握这种方法,我们可以更加优雅地处理Excel中的页码水印问题,提高工作效率和质量。让我们一起拥抱Excel的强大功能,打造更加完美的工作体验吧!