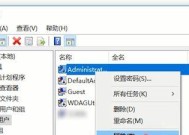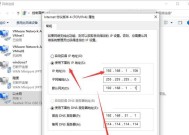Win10自由截屏保存主题(用Win10自由截屏保存个性化主题)
- 数码攻略
- 2024-08-24
- 44
- 更新:2024-08-19 12:12:35
在日常使用电脑的过程中,我们经常需要对屏幕进行截屏并保存。而Win10系统提供了强大的自由截屏保存功能,不仅可以实现简单的截图,还可以将截图保存为个性化主题,让我们的电脑界面更加独特和个性化。本文将详细介绍如何使用Win10自由截屏保存功能,并将其保存为个性化主题,让你的电脑焕发出别样的魅力。
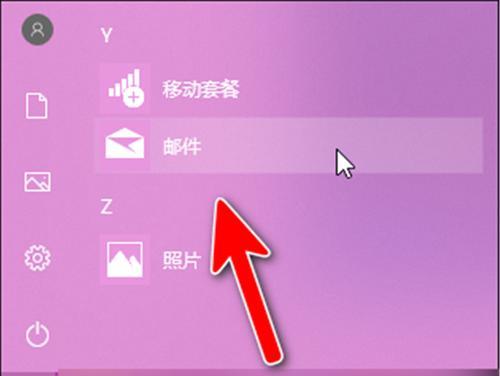
设置截图快捷键
1.1设置Win10系统截图快捷键
1.2自定义截图快捷键,方便使用
截取全屏截图
2.1使用Win10默认的全屏截图功能
2.2保存全屏截图到本地文件夹
选择性截取屏幕区域
3.1使用Win10自由选择截取屏幕区域
3.2设置截取的屏幕区域大小和位置
添加标注和涂鸦
4.1在截图上添加文字标注
4.2使用涂鸦工具进行绘画
保存截图为个性化主题
5.1打开个性化设置
5.2选择“背景”选项
5.3点击“浏览”按钮,选择保存的截图
5.4保存为个性化主题
设置个性化主题
6.1打开个性化设置
6.2选择已保存的个性化主题
6.3调整主题颜色和桌面背景
应用个性化主题
7.1点击“应用”按钮,应用个性化主题
7.2查看电脑桌面的变化
保存个性化主题文件
8.1导出个性化主题文件
8.2共享个性化主题文件给他人
导入个性化主题文件
9.1下载他人分享的个性化主题文件
9.2导入个性化主题文件并应用
修改个性化主题
10.1打开已应用的个性化主题
10.2修改个性化主题的桌面背景和颜色
删除个性化主题
11.1打开个性化设置
11.2选择要删除的个性化主题
11.3删除个性化主题
注意事项与技巧
12.1注意保存个性化主题文件的路径
12.2调整个性化主题的桌面图标布局
使用个性化主题创作桌面壁纸
13.1选择适合的截图
13.2添加桌面图标和窗口元素
分享个性化主题的乐趣
14.1将个性化主题分享给朋友
14.2探索他人的个性化创作
通过Win10的自由截屏保存功能,我们可以轻松地截取屏幕并将其保存为个性化主题,让电脑界面更加独特和个性化。使用个性化主题,我们可以将自己的创意和喜好展现在电脑桌面上,享受个性化带来的乐趣。快来尝试使用Win10自由截屏保存功能,让你的电脑焕发出别样的魅力吧!
Win10自由截屏,轻松定制个性化主题
Win10作为微软最新的操作系统版本,提供了许多强大的功能和个性化选项。自由截屏并将其保存为主题是一个极具创意和实用性的功能。本文将详细介绍如何利用Win10的自由截屏功能来打造独一无二的个性化桌面主题。
获取截屏工具:SnippingTool
1.SnippingTool是Win10自带的截屏工具,通过点击开始菜单并输入“SnippingTool”即可启动该工具。
2.SnippingTool提供了多种截屏模式,包括全屏、窗口、矩形和自定义形状等,用户可以根据需要选择适合的截屏方式。
截屏与保存
1.选择所需的截屏模式,并拖动鼠标选择要截取的区域。
2.在SnippingTool工具栏中点击保存按钮,将截屏保存到指定位置。
3.确保保存的截图格式为.PNG,以保证图像质量。
创建新主题
1.右键点击桌面空白处,选择“个性化”。
2.在个性化窗口中选择“主题”,并点击“主题设置”按钮。
3.在弹出的窗口中点击“添加新主题”,并为其命名。
4.点击“浏览”按钮,选择之前保存的截屏图像,并点击“打开”。
5.保存并应用新主题。
自定义主题配色
1.在个性化窗口中选择“颜色”选项。
2.可以根据个人喜好选择窗口、任务栏和标题栏的颜色,以及透明度等属性。
3.点击“保存更改”以应用所选的配色方案。
应用桌面图标
1.在个性化窗口中选择“桌面图标设置”。
2.可以通过勾选相应的桌面图标来显示或隐藏特定的图标。
3.点击“应用”以保存更改。
更换桌面壁纸
1.在个性化窗口中选择“背景”选项。
2.点击“浏览”按钮选择新的壁纸图片。
3.选择“填充”、“平铺”或“适应”等方式来调整壁纸的显示效果。
4.点击“保存更改”以应用所选的壁纸。
添加个性化锁屏图像
1.在个性化窗口中选择“锁屏”选项。
2.点击“浏览”按钮选择锁屏图像。
3.可以选择“图片”、“幻灯片”或“Windows聚焦”等方式来设置锁屏图片的显示方式。
调整桌面图标大小和位置
1.右键点击桌面空白处,选择“显示设置”。
2.在显示设置窗口中可以调整桌面图标的大小,以及图标在桌面上的位置。
分享主题
1.在个性化窗口中选择“主题”,并点击“主题设置”按钮。
2.选择要分享的主题,并点击“保存为主题文件”。
3.将生成的主题文件发送给其他人,他们可以通过双击主题文件来安装该主题。
通过Win10强大的自由截屏功能,我们可以轻松地保存精彩瞬间并将其应用于个性化的桌面主题中。定制独一无二的主题风格,让我们的电脑成为与众不同的艺术品。同时,我们还可以分享自己的主题文件,让朋友们也能享受到个性化带来的乐趣。快来尝试Win10的自由截屏功能,展现你的创造力吧!