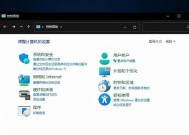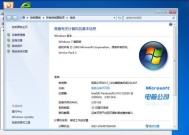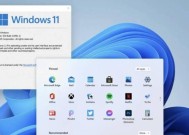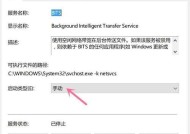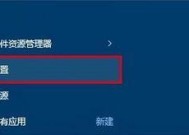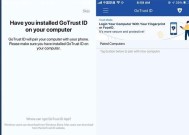高效清理垃圾文件的技巧——Windows+R的利用(快速清理计算机垃圾)
- 网络常识
- 2024-08-27
- 52
- 更新:2024-08-19 12:13:43
随着计算机的日常使用,垃圾文件的堆积会严重影响系统性能和用户体验。而利用Windows+R的快捷方式,可以高效地清理垃圾文件,提升计算机的运行速度。本文将介绍如何利用Windows+R清理垃圾文件,以及一些常用的清理命令和技巧。
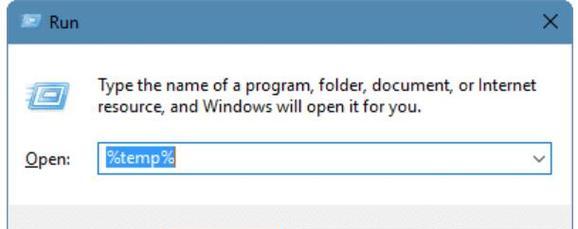
清理浏览器缓存文件
通过Windows+R打开运行框,输入"temp"并按下回车,即可打开临时文件夹。在此文件夹中,可删除浏览器生成的临时文件和缓存文件,以释放磁盘空间。
清理回收站
通过Windows+R打开运行框,输入"recyclebin"并按下回车,即可打开回收站。在此界面中,可将不再需要的文件永久删除,从而释放磁盘空间。
清理临时文件夹
通过Windows+R打开运行框,输入"%temp%"并按下回车,即可打开系统临时文件夹。在此文件夹中,可删除不再需要的临时文件,加快系统运行速度。
清理软件残留文件
通过Windows+R打开运行框,输入"%appdata%"并按下回车,即可打开应用程序数据文件夹。在此文件夹中,可删除已卸载软件的残留文件,释放磁盘空间并减少系统负担。
清理系统日志文件
通过Windows+R打开运行框,输入"eventvwr"并按下回车,即可打开事件查看器。在此界面中,可删除系统日志和应用程序日志等不再需要的记录,提高系统响应速度。
清理垃圾邮件
通过Windows+R打开运行框,输入"%userprofile%\AppData\Local\Microsoft\Outlook"并按下回车,即可打开Outlook邮件存储位置。在此位置中,可删除垃圾邮件和附件等占用磁盘空间的文件。
清理无效注册表项
通过Windows+R打开运行框,输入"regedit"并按下回车,即可打开注册表编辑器。在此工具中,可删除无效的注册表项,提高系统的稳定性和性能。
清理系统更新备份文件
通过Windows+R打开运行框,输入"%windir%\SoftwareDistribution\Download"并按下回车,即可打开Windows更新备份文件夹。在此文件夹中,可删除旧的系统更新备份,释放磁盘空间。
清理垃圾桌面文件
通过Windows+R打开运行框,输入"shell:desktop"并按下回车,即可打开桌面文件夹。在此文件夹中,可删除不再需要的桌面快捷方式和临时文件,保持桌面整洁。
清理垃圾下载文件
通过Windows+R打开运行框,输入"shell:downloads"并按下回车,即可打开下载文件夹。在此文件夹中,可删除已经完成下载的文件和未完成的下载文件,释放磁盘空间。
清理系统垃圾文件
通过Windows+R打开运行框,输入"%systemroot%\temp"并按下回车,即可打开系统临时文件夹。在此文件夹中,可删除不再需要的系统临时文件,提升系统性能。
清理垃圾音乐文件
通过Windows+R打开运行框,输入"shell:music"并按下回车,即可打开音乐文件夹。在此文件夹中,可删除不再需要的音乐文件,节省磁盘空间。
清理垃圾视频文件
通过Windows+R打开运行框,输入"shell:videos"并按下回车,即可打开视频文件夹。在此文件夹中,可删除不再需要的视频文件,释放磁盘空间。
清理垃圾图片文件
通过Windows+R打开运行框,输入"shell:pictures"并按下回车,即可打开图片文件夹。在此文件夹中,可删除不再需要的图片文件,腾出磁盘空间。
清理垃圾文档文件
通过Windows+R打开运行框,输入"shell:documents"并按下回车,即可打开文档文件夹。在此文件夹中,可删除不再需要的文档文件,提高文件管理效率。
通过利用Windows+R快捷方式清理垃圾文件,我们可以高效地释放磁盘空间、提升系统性能。记住这些清理命令和技巧,定期清理垃圾文件,保持计算机的良好运行状态。同时也要注意备份重要文件,避免误删带来的损失。
如何使用Windows+r快速清理垃圾文件
现代社会,电脑已经成为人们日常生活中不可或缺的工具。然而,随着时间的推移,我们的电脑上也会积累大量的垃圾文件,这不仅占用了硬盘空间,还会导致电脑运行缓慢。为了解决这个问题,本文将介绍如何利用Windows+r快速清理垃圾文件的技巧和窍门。
一、准备工作:打开运行窗口
在开始清理之前,首先要做的就是打开运行窗口。可以通过按下“Win+R”快捷键或者点击开始菜单中的“运行”按钮来打开运行窗口。
二、清理临时文件
临时文件是由程序创建的暂时性文件,用于存储临时数据。然而,这些文件在使用完后往往被遗留下来,占据了大量的存储空间。通过运行窗口输入“%temp%”命令,可以打开临时文件夹,并将其中的文件全部删除。
三、清理回收站
回收站是操作系统中用于存放被删除文件的临时存储空间。点击运行窗口后,输入“shell:RecycleBinFolder”命令,即可打开回收站,并将其中的文件彻底清空。
四、清理浏览器缓存
浏览器缓存是为了提高网页访问速度而保存的临时文件。在运行窗口中输入“%temp%”命令,然后进入浏览器缓存文件夹,将其中的文件全部删除。
五、清理系统日志
系统日志是记录系统运行状态和错误信息的文件。通过在运行窗口中输入“eventvwr.msc”命令,可以打开事件查看器,并清理其中的系统日志。
六、清理程序缓存
许多程序会在运行过程中产生缓存文件,以提高读写速度。通过在运行窗口中输入“temp”命令,即可打开程序缓存文件夹,并将其中的文件删除。
七、清理无效注册表项
注册表是Windows操作系统用来存储程序和系统设置的数据库。有时候,当我们卸载软件时,注册表中会残留下一些无效的条目。通过在运行窗口中输入“regedit”命令,可以打开注册表编辑器,并手动清理无效注册表项。
八、清理无用的快捷方式
电脑桌面上的快捷方式可能会积累很多,但其中有些已经变得无用,只会占用桌面的空间。通过在运行窗口中输入“shell:Desktop”命令,即可打开桌面文件夹,并将无用的快捷方式删除。
九、清理系统备份文件
系统备份文件占据了大量的存储空间,但随着时间的推移,这些备份往往变得无用。通过在运行窗口中输入“cleanmgr”命令,可以打开磁盘清理工具,并清理系统备份文件。
十、清理无效的程序安装包
在下载和安装程序时,会留下一些无效的安装包文件。通过在运行窗口中输入“%appdata%”命令,然后进入程序安装包文件夹,将其中的无效文件删除。
十一、清理垃圾邮件
垃圾邮件不仅会占据邮箱的存储空间,还会给我们带来骚扰。通过登录邮箱账号,在垃圾邮件文件夹中将其中的邮件删除。
十二、清理下载文件夹
下载文件夹是我们常常用来保存下载文件的地方,随着时间的推移,其中会积累大量的文件。通过在运行窗口中输入“shell:Downloads”命令,即可打开下载文件夹,并将其中的文件删除。
十三、清理媒体库文件
媒体库文件是我们用来管理音乐、视频等媒体文件的地方。通过在运行窗口中输入“shell:MusicLibrary”命令,即可打开媒体库文件夹,并将其中的无用文件删除。
十四、清理临时Internet文件
临时Internet文件是在浏览网页时下载的缓存文件。通过在运行窗口中输入“shell:cache”命令,即可打开临时Internet文件夹,并将其中的文件删除。
十五、
通过利用Windows+r快速清理垃圾文件,我们可以有效地释放硬盘空间,提高电脑运行速度。只需简单几步操作,就能轻松地清理垃圾文件,让电脑保持良好的状态。希望本文提供的技巧和窍门能为您解决电脑垃圾文件问题提供帮助。