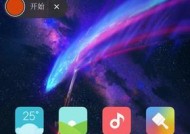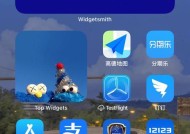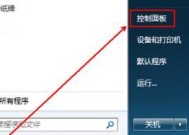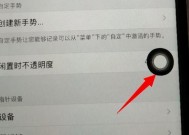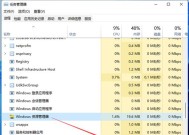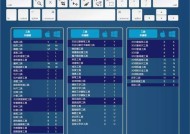提高效率,掌握任务程序管理器快捷键(提升工作效率)
- 数码攻略
- 2024-08-25
- 35
- 更新:2024-08-19 12:14:43
在日常工作中,我们经常需要同时打开多个程序或应用,但是当打开的窗口过多时,我们常常会感到繁琐和无法高效操作。然而,很多人并不知道,操作系统中的任务程序管理器提供了一些非常实用的快捷键,可以帮助我们快速切换和关闭窗口,从而提高工作效率。本文将介绍一些常用的任务程序管理器快捷键,并探讨如何利用它们来提高我们的工作效率。
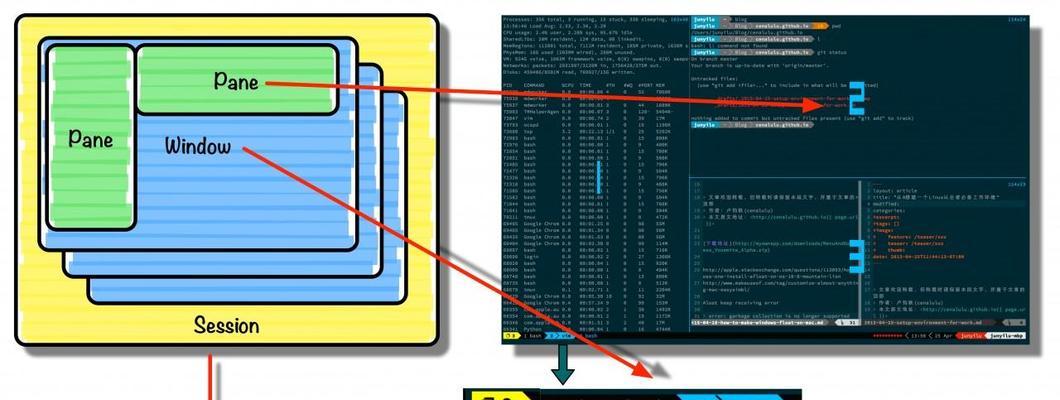
1.Alt+Tab:快速切换窗口
通过按下Alt键并连续按下Tab键,可以快速切换当前焦点窗口。这对于需要频繁切换窗口的任务非常有用,如同时查看多个文档或在不同应用程序之间切换。
2.Ctrl+Shift+Esc:直接打开任务程序管理器
通常情况下,我们需要通过Ctrl+Alt+Del组合键来打开任务程序管理器。然而,使用Ctrl+Shift+Esc组合键可以直接打开任务程序管理器,节省了一步操作。
3.Alt+F4:快速关闭当前窗口
当我们需要关闭当前活动窗口时,可以使用Alt+F4组合键,省去了鼠标操作的步骤,提高了关闭窗口的效率。
4.Win+1~9:快速打开任务栏上的应用
将某个应用固定到任务栏后,按下Win键加上相应的数字键,可以直接打开对应位置的应用程序。这对于经常使用特定程序的用户来说非常便捷。
5.Ctrl+Shift+N:新建文件夹
在资源管理器中,我们可以通过Ctrl+Shift+N快捷键快速新建一个文件夹,而不需要通过鼠标右键菜单或菜单栏来操作。
6.Ctrl+W:快速关闭当前文件
在一些编辑器或浏览器中,我们可以通过Ctrl+W快捷键快速关闭当前打开的文件或标签页,省去了手动点击关闭按钮的操作。
7.Alt+Space:窗口操作菜单
当我们需要最小化、最大化、还原或关闭当前活动窗口时,可以按下Alt+Space组合键,弹出窗口操作菜单,选择相应的操作。
8.Ctrl+Shift+左/右箭头:选择多个文件或文本
在文件管理器或文本编辑器中,我们可以使用Ctrl+Shift+左/右箭头组合键来选择多个文件或文本,方便进行批量操作或复制粘贴。
9.Alt+Enter:查看文件属性
在资源管理器中,按下Alt+Enter组合键可以快速查看选中文件或文件夹的属性信息,避免了右键点击后再选择属性的步骤。
10.Ctrl+Shift+Enter:以管理员身份运行程序
当我们需要以管理员身份运行某个程序时,可以通过Ctrl+Shift+Enter组合键来打开,省去了右键点击后再选择以管理员身份运行的步骤。
11.Ctrl+D:删除选中文件
在资源管理器或桌面上,按下Ctrl+D组合键可以直接删除选中的文件,而不需要将其放入回收站。
12.Ctrl+Shift+左/右方向键:切换多个屏幕
当我们使用多个显示器时,可以使用Ctrl+Shift+左/右方向键组合键来快速切换不同屏幕之间的焦点。
13.Alt+PrtScn:截取当前窗口
如果我们只需要截取当前窗口而不是整个屏幕,可以使用Alt+PrtScn组合键,截取当前活动窗口的屏幕截图。
14.Win+M:最小化所有窗口
在某些情况下,我们需要快速将所有窗口最小化到任务栏,可以通过Win+M组合键来实现。
15.Ctrl+Alt+Del:打开安全选项
虽然在前面提到了Ctrl+Shift+Esc可以直接打开任务程序管理器,但是Ctrl+Alt+Del组合键提供了更多的安全选项,如注销用户、锁定计算机等。
掌握任务程序管理器快捷键可以大大提高我们的工作效率和操作便捷性。通过使用这些快捷键,我们可以快速切换窗口、关闭窗口、打开应用程序以及执行其他常见操作。熟练掌握这些快捷键将帮助我们更高效地完成工作,节约时间和精力。
提高工作效率,掌握任务程序管理器快捷键的技巧
在日常工作中,高效地使用任务程序管理器可以帮助我们更好地管理和控制正在运行的程序和进程。而掌握任务程序管理器的快捷键,更是能够大大提高我们的工作效率。本文将介绍一些常用的任务程序管理器快捷键,并探讨它们对于工作效率的积极影响。
打开任务程序管理器(Ctrl+Shift+Esc)
通过这个组合键,我们可以直接打开任务程序管理器,而不需要经过其他步骤。打开任务程序管理器后,我们可以方便地查看正在运行的程序和进程,并进行相应的操作。
结束运行中的程序或进程(Alt+F4)
使用这个快捷键组合,我们可以快速结束当前窗口或程序。当我们遇到卡死的程序时,直接使用这个快捷键可以立即终止程序的运行,避免浪费时间。
切换不同的程序窗口(Alt+Tab)
通过这个组合键,我们可以在不关闭当前窗口的情况下切换到其他程序窗口,方便我们进行多任务处理。这对于需要同时处理多个任务的用户来说,是非常实用的。
将窗口最小化(Win+M)
使用这个快捷键组合,我们可以将当前窗口直接最小化到任务栏中。当我们需要暂时隐藏某个窗口时,可以直接使用这个快捷键,而不需要手动去点击最小化按钮。
打开任务管理器选项(Ctrl+Shift+Esc)
这个组合键可以直接打开任务管理器的选项菜单,我们可以在这个菜单中进行一些高级设置,如启用或禁用某些功能,调整显示选项等。
查看程序或进程的属性(Alt+Enter)
通过这个快捷键组合,我们可以快速查看当前选中程序或进程的属性。这个属性窗口中包含了该程序或进程的详细信息,可以帮助我们更好地了解和管理它们。
刷新任务管理器(F5)
使用这个快捷键,我们可以刷新任务管理器的显示,更新正在运行的程序和进程的状态。这对于需要实时监控程序和进程状态的用户来说,是非常重要的。
查找某个程序或进程(Ctrl+F)
通过这个组合键,我们可以快速在任务管理器中查找某个特定的程序或进程。当我们需要查找某个程序的详细信息时,可以直接使用这个快捷键,避免浪费时间。
结束任务管理器进程(Ctrl+Alt+Del)
使用这个快捷键组合,我们可以直接结束任务管理器本身的进程。当任务管理器出现异常或卡死时,可以使用这个快捷键重新启动任务管理器,恢复正常运行。
调整任务管理器窗口大小(Ctrl+Alt+Tab)
通过这个组合键,我们可以快速调整任务管理器窗口的大小,以适应不同的显示需求。这个快捷键对于使用大屏幕或多显示器的用户来说,非常方便。
将程序窗口置顶显示(Ctrl+Space)
使用这个快捷键组合,我们可以将当前程序窗口置顶显示,即始终保持在最上层。这对于需要实时监控某个程序状态的用户来说,非常有用。
创建新的任务(Ctrl+Shift+N)
通过这个组合键,我们可以快速创建一个新的任务。当我们需要打开一个新的程序或文件时,可以直接使用这个快捷键,而不需要手动去操作。
导出任务管理器信息(Ctrl+S)
使用这个快捷键组合,我们可以将当前任务管理器中的信息导出为一个文本文件。这个功能对于需要定期备份或分享任务管理器信息的用户来说,非常实用。
切换到性能标签页(Ctrl+Shift+P)
通过这个组合键,我们可以快速切换到任务管理器的性能标签页。在性能标签页中,我们可以详细地查看和监控系统的性能指标,如CPU使用率、内存占用等。
切换到详细信息标签页(Ctrl+Shift+D)
使用这个快捷键组合,我们可以快速切换到任务管理器的详细信息标签页。在详细信息标签页中,我们可以查看正在运行的所有程序和进程的详细信息,并进行相应的操作。
掌握任务程序管理器的快捷键可以帮助我们更好地管理和控制正在运行的程序和进程,提高工作效率。本文介绍了一些常用的任务程序管理器快捷键,包括打开任务程序管理器、结束运行中的程序或进程、切换不同的程序窗口等等。通过学习和应用这些快捷键,我们可以事半功倍,轻松应对各种工作场景。