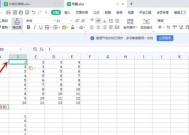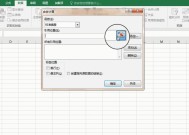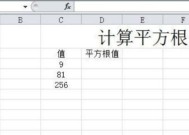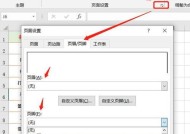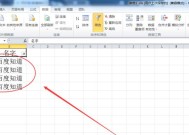Excel如何快速填充相同内容数据(提升工作效率的填充技巧)
- 电脑技巧
- 2024-08-28
- 42
- 更新:2024-08-19 12:14:50
在日常工作中,Excel是我们经常使用的办公软件之一。繁琐的数据录入和填充工作常常使人感到疲惫和耗时。然而,利用Excel的填充功能,我们可以迅速而准确地填写大量相同内容的数据,从而提高工作效率。本文将介绍如何利用Excel的填充功能来实现快速填充相同内容数据,帮助读者更好地应对日常工作中的数据处理任务。
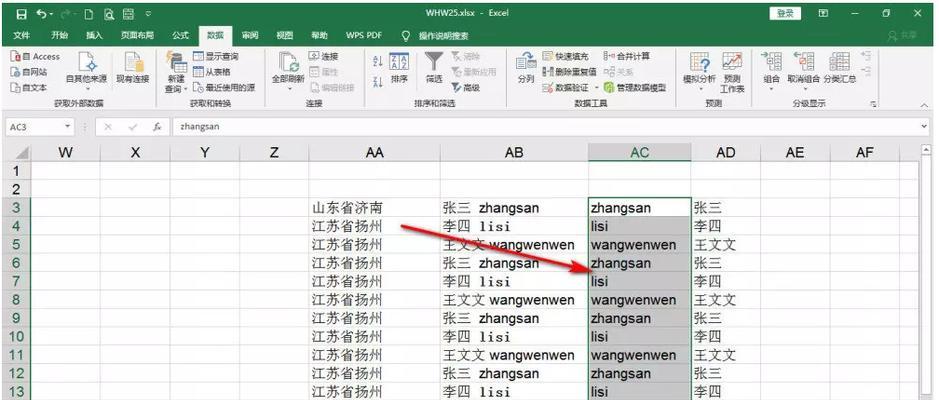
理解Excel的填充功能
Excel的填充功能是一项强大的工具,可以帮助我们快速填写大量相同或类似的数据。该功能可以自动预测和填写一系列值,使我们不需要逐个手动输入。通过理解并熟练运用Excel的填充功能,我们可以节省大量时间和精力。
基本的填充操作
在Excel中选择需要填充的单元格,并输入第一个数值或文本。在该单元格的右下角找到小黑点,将鼠标移动到此处,鼠标变成十字箭头形状。接下来,按住鼠标左键拖动,即可快速填充相邻的单元格。Excel会根据输入的规律自动填充相应的数值或文本。
填充连续数字
如果需要填充一系列连续数字,只需在第一个单元格输入第一个数值,然后按住鼠标左键拖动到所需的范围。Excel会根据输入的规律自动填充连续的数字,如1、2、3等。
填充日期和时间
填充日期和时间与填充数字类似。在第一个单元格输入起始日期或时间,然后按住鼠标左键拖动到所需的范围。Excel会根据输入的规律自动填充连续的日期或时间。
填充特定序列
有时,我们需要填充特定的序列,比如月份、星期几、甚至自定义的序列。在第一个单元格输入序列中的第一个值,然后按住鼠标左键拖动到所需的范围。Excel会根据输入的规律自动填充相应的序列。
填充公式
Excel的填充功能不仅可以用于填写数值和文本,还可以用于填写公式。在第一个单元格输入所需的公式,然后按住鼠标左键拖动到所需的范围。Excel会根据输入的规律自动填充相应的公式,并自动调整单元格引用。
填充列表
如果需要填充一个重复的列表,可以使用Excel的自定义列表功能。在Excel的选项中,找到高级选项,并点击编辑自定义列表。在列表框中输入所需的列表值,并点击添加。选中需要填充的单元格,按下Ctrl+E键即可快速填充列表。
快速填充常用文本
Excel的填充功能还可以用于快速填写常用的文本,如姓名、地址、电子邮件等。通过输入第一个值,然后按住鼠标左键拖动到所需的范围,Excel会根据输入的规律自动填充相应的文本。
填充删除空白字符
有时候,我们从其他来源复制数据到Excel中,可能会带有一些不需要的空白字符。利用Excel的填充功能,我们可以轻松删除这些空白字符。在第一个单元格输入需要删除空白字符的值,然后按住鼠标左键拖动到所需的范围。Excel会自动删除每个单元格中的空白字符。
填充条件格式
除了填充数值和文本,Excel的填充功能还可以用于填充条件格式。通过输入第一个单元格的条件格式,然后按住鼠标左键拖动到所需的范围,Excel会自动应用相同的条件格式到每个单元格中。
填充公共数据
有时候,我们需要在多个单元格中填写相同的公共数据。通过选中需要填充的单元格,然后输入公共数据,按下Ctrl+Enter键,Excel会将该公共数据填充到选中的所有单元格中。
填充序列中的空缺值
当我们需要填充一个序列时,但序列中存在一些空缺值时,Excel的填充功能也能帮助我们快速填补这些空缺值。在序列中输入前两个值,然后选中这两个值并拖动到所需的范围。Excel会根据输入的规律自动填充序列,并在遇到空缺值时自动跳过。
填充随机数
如果需要在多个单元格中填写随机数,可以利用Excel的RAND函数和填充功能来实现。在第一个单元格中输入RAND()函数,然后按住鼠标左键拖动到所需的范围。Excel会自动填充随机数。
填充唯一值
当我们需要在多个单元格中填写唯一值时,可以利用Excel的高级筛选功能。选中需要填充的单元格,并打开高级筛选对话框。选择“不重复记录”选项,并点击确定。Excel会自动填充唯一值到选中的单元格中。
通过学习和运用Excel的填充功能,我们可以极大地提高数据处理的效率。无论是填充数字、文本、日期、时间,还是快速填充公式、条件格式等,Excel都能帮助我们快速而准确地完成这些任务。掌握这些填充技巧,将为我们的日常工作带来便利和高效。
如何利用Excel快速填充相同内容数据
现代工作中,我们经常需要处理大量的数据,而其中有一项常见的任务就是填充相同内容数据。然而,手动填充数据不仅费时费力,还容易出错。幸运的是,借助Excel的强大功能,我们可以快速而准确地完成这项任务。本文将介绍如何利用Excel实现快速填充相同内容数据,帮助您提高工作效率。
一:使用Excel自动填充功能的好处
Excel的自动填充功能可以大大减轻我们的工作负担。通过设置初始值,我们可以迅速填充相同内容的数据,而无需逐个输入。这不仅节省了时间,还减少了出错的可能性。
二:了解自动填充基本操作方法
在开始使用自动填充功能之前,我们需要了解基本的操作方法。在选定单元格右下角出现黑色十字标志后,双击该标志即可快速填充整个区域。我们也可以通过拖动该标志来自定义填充区域。
三:利用Excel提供的填充序列
除了填充相同内容外,Excel还提供了丰富的填充序列选项。我们可以通过填充日期、月份、星期几等序列,快速生成大量数据。这在处理日程安排、时间序列等任务时非常实用。
四:自定义填充序列的方法
如果Excel提供的序列选项不能满足我们的需求,我们还可以自定义填充序列。通过设置初始值和递增规则,我们可以生成符合特定规律的序列数据。这在处理复杂的数据填充任务时非常有用。
五:使用公式快速填充相同内容数据
除了自动填充功能外,Excel还提供了强大的公式功能。通过编写简单的公式,我们可以快速填充相同内容数据。通过CONCATENATE函数可以将多个字段合并为一个字段,并进行批量填充。
六:利用数据透视表进行数据填充
对于较大规模的数据填充任务,使用数据透视表是一个更有效的方法。通过创建数据透视表,并设置相应的汇总函数和字段,我们可以快速生成所需的填充数据。这对于报表制作、数据分析等任务非常有帮助。
七:应用快速填充技巧的实际案例
为了更好地理解和应用这些技巧,我们将介绍一个实际案例。假设我们需要填充一张销售订单表格,其中包含产品名称、销售数量和销售额等字段。借助Excel的快速填充功能,我们可以快速生成大量的销售订单数据。
八:注意事项和常见问题解答
在使用Excel进行快速填充时,我们需要注意一些常见问题。当填充日期序列时,需要确保日期格式的正确性。对于一些复杂的公式填充,我们也需要仔细检查公式的正确性。
九:如何处理填充后的数据
一旦完成填充操作,我们可能需要对填充后的数据进行进一步处理。对于合并字段的情况,我们可以使用文本函数进行拆分。我们还可以利用筛选、排序等功能对数据进行整理和分析。
十:其他与填充相关的Excel技巧
除了快速填充相同内容数据外,Excel还提供了许多其他与填充相关的技巧。通过填充颜色、样式等方式,可以使数据更加直观和易于阅读。还可以利用数据验证功能对填充数据进行限制和校验。
十一:使用快捷键加速填充操作
为了进一步提高工作效率,我们可以利用Excel的快捷键来加速填充操作。使用Ctrl+D快捷键可以快速复制上方单元格的内容。熟练掌握这些快捷键可以节省大量时间和精力。
十二:实践中的经验分享
在实际应用中,我们可能会遇到一些特殊情况和问题。在这里,我们将分享一些经验和技巧,帮助您更好地应对各种填充任务。如何处理非连续的填充区域,如何在填充过程中避免数据重复等。
十三:填充技巧的进一步学习资源
除了本文介绍的内容外,还有许多关于Excel填充技巧的学习资源可供参考。包括在线教程、视频教程、书籍等。通过不断学习和实践,我们可以不断提高在Excel中利用填充功能的技能和水平。
十四:
通过本文的学习,我们了解了如何利用Excel快速填充相同内容数据,并提高工作效率。从基本操作方法到自定义填充序列,再到公式和数据透视表的应用,这些技巧将为我们处理大量数据提供便利和准确性。
十五:结语
Excel的填充功能为我们的工作带来了极大的便利,让我们能够更高效地处理数据。希望通过本文的介绍,您能够掌握利用Excel快速填充相同内容数据的技巧,并在实际工作中得到应用和发展。祝您工作顺利!