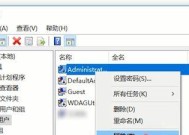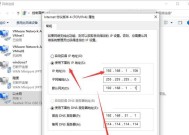Win10强制删除文件夹命令的使用技巧(掌握这些技巧)
- 数码攻略
- 2024-08-25
- 47
- 更新:2024-08-19 12:15:11
随着电脑使用的不断增加,我们常常会遇到一些顽固的文件夹,无法通过普通的删除方式进行清理。而在Win10中,我们可以利用强制删除文件夹命令来解决这个问题。本文将为大家介绍Win10强制删除文件夹命令的使用技巧,帮助您轻松删除顽固的文件夹。

使用管理员权限打开命令提示符窗口
我们需要以管理员权限打开命令提示符窗口。按下Win+X键,然后选择“命令提示符(管理员)”,或者在开始菜单中搜索“cmd”,右键点击并选择“以管理员身份运行”。
进入待删除文件夹所在的目录
在命令提示符窗口中,通过输入“cd目录路径”命令,进入待删除文件夹所在的目录。如果待删除文件夹位于D盘下的test文件夹中,则输入“cdD:\test”。
查看待删除文件夹的属性
使用“dir”命令查看待删除文件夹的属性,确保没有其他程序正在使用该文件夹。
备份待删除文件夹
为了避免误操作造成数据丢失,建议在删除之前先备份待删除文件夹中的重要文件。
使用强制删除命令
输入“rd/s/q文件夹路径”命令,将文件夹路径替换为待删除文件夹的实际路径。如果待删除文件夹的路径为D:\test\folder,则输入“rd/s/qD:\test\folder”。
输入Y确认删除
命令执行后,系统会提示是否删除该文件夹及其中的所有文件。输入“Y”并按下回车键确认。
等待命令执行完成
系统开始删除文件夹及其中的文件,时间长短取决于文件夹的大小和系统性能。请耐心等待命令执行完成。
确认文件夹已被彻底删除
在命令提示符窗口中,使用“dir文件夹路径”命令,确认文件夹已被彻底删除。
清理回收站
删除文件夹后,为了释放硬盘空间,建议清理回收站中的已删除文件。
解决删除失败问题
如果在使用强制删除命令时出现错误提示,可以尝试关闭其他占用该文件夹的程序或进程,再次执行删除命令。
使用第三方工具辅助删除
如果强制删除命令仍然无法删除文件夹,可以尝试使用第三方工具,如Unlocker、TotalCommander等来辅助删除。
避免滥用强制删除命令
强制删除命令会直接删除文件夹,无法恢复。在使用前请确认文件夹内没有重要文件,以免造成不可挽回的损失。
防止顽固文件夹的出现
定期对电脑进行杀毒、清理垃圾文件,可以减少顽固文件夹的出现。
寻求专业帮助
如果您对强制删除命令不熟悉或遇到更复杂的情况,建议寻求专业人士的帮助。
通过本文介绍的Win10强制删除文件夹命令的使用技巧,我们可以轻松解决顽固文件夹的删除问题。但需要注意的是,在使用强制删除命令前,请确认文件夹内没有重要文件,并谨慎操作,以免造成不可恢复的损失。如有需要,请随时寻求专业帮助。
Win10强制删除文件夹命令
在使用Windows10系统时,我们常常会遇到一些无法删除的文件夹,这些顽固的文件夹可能由于权限问题、占用问题等原因无法被正常删除。然而,我们可以通过Win10提供的强制删除文件夹命令来轻松解决这一问题。本文将详细介绍Win10强制删除文件夹命令,并提供一些实用技巧,帮助您彻底清除无法删除的文件夹。
1.关于强制删除文件夹命令的概述
在Win10系统中,强制删除文件夹命令是一种通过绕过系统权限限制,强行删除指定文件夹的方法。它可以帮助用户清除一些无法被正常删除的文件夹,解决诸如无法访问、被占用等问题。
2.检查文件夹权限
在使用强制删除命令之前,我们首先需要检查被删除文件夹的权限设置。通过右键点击文件夹,选择“属性”选项,进入“安全”标签页,确保当前用户拥有足够的权限。
3.打开命令提示符窗口
在开始菜单中搜索“命令提示符”,右键点击“命令提示符”应用程序,并选择“以管理员身份运行”。这将打开一个提升了权限的命令提示符窗口。
4.进入被删除文件夹所在目录
在命令提示符窗口中,通过使用“cd”命令进入被删除文件夹所在的目录。输入“cdC:\FolderName”来进入名为“FolderName”的文件夹所在目录。
5.查看文件夹属性
通过使用“dir/x”命令,在命令提示符窗口中查看文件夹的属性。这将显示文件夹的短文件名,方便我们在后续命令中使用。
6.使用强制删除命令
输入“rd/s/q短文件名”命令,其中“短文件名”是在上一步中获取到的文件夹短文件名。这条命令将强制删除指定的文件夹及其所有子文件夹和文件,而不会询问任何确认。
7.注意事项:谨慎使用强制删除命令
强制删除命令是一种非常强大的工具,但使用不当可能导致数据丢失或系统错误。在使用该命令时,务必要谨慎操作,确保已经备份重要数据,并且只对确认无法删除的文件夹使用。
8.重新启动资源管理器
在删除文件夹后,为了使更改生效,我们需要重新启动资源管理器。可以通过在任务管理器中找到“Windows资源管理器”进程,然后右键点击并选择“重新启动”来完成操作。
9.解决遇到的常见问题
本节将介绍并解决使用强制删除命令时可能遇到的一些常见问题,如文件夹路径错误、权限不足等。通过掌握这些解决方法,您将更加得心应手地处理无法删除的文件夹。
10.备份重要文件夹
在使用强制删除命令之前,我们强烈建议您备份重要的文件夹。尽管强制删除命令一般不会删除系统文件,但防患于未然是明智之举。
11.使用其他工具辅助删除
如果强制删除命令并不能解决您的问题,还可以尝试使用其他第三方工具来辅助删除无法删除的文件夹。一些优秀的文件管理工具如TotalCommander、Unlocker等都可以帮助您轻松删除顽固文件夹。
12.避免过度使用强制删除命令
虽然强制删除命令是解决无法删除文件夹的有效方法,但我们不应过度依赖它。在操作系统中删除文件夹之前,仍然应该尝试使用常规的删除方法,例如通过安全模式或其他用户账户进行删除。
13.注意文件夹占用问题
在使用强制删除命令之前,我们需要注意文件夹是否被其他程序占用。如果文件夹被其他程序或进程占用,强制删除命令可能会失败。在删除文件夹之前,我们应该确保文件夹不再被任何程序使用。
14.强制删除命令的实际应用场景
本节将介绍一些实际应用场景,帮助读者更好地理解强制删除命令的使用。解决无法删除病毒文件夹、清理系统残留文件夹等。
15.强制删除命令的风险与注意事项
本文了使用强制删除命令时需要注意的风险和注意事项,以及如何正确地使用这一强大工具来解决无法删除的文件夹问题。通过正确使用强制删除命令,我们可以轻松彻底地清除那些困扰我们的顽固文件夹,使系统更加干净、整洁。