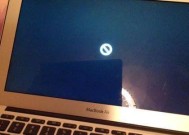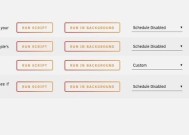如何设置电脑自动关机(简单教程帮助你轻松设置电脑自动关机)
- 电脑技巧
- 2024-09-01
- 37
- 更新:2024-08-19 12:21:15
在日常使用电脑的过程中,我们有时候需要在一段时间后让电脑自动关机,比如下载完某个文件或完成某项任务后。如何设置电脑自动关机呢?本文将为大家详细介绍电脑自动关机的设置方法。
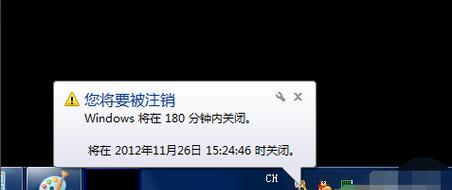
1.选择开始菜单
在电脑桌面左下角,点击开始菜单,弹出菜单选项。
2.打开控制面板
在开始菜单中,选择“控制面板”,进入系统设置页面。
3.选择“系统和安全”
在控制面板页面中,选择“系统和安全”选项。
4.选择“计划任务”
在系统和安全页面中,点击“管理计算机的计划任务”。
5.创建基本任务
在计划任务页面中,点击“创建基本任务”。
6.命名任务
在创建基本任务页面中,填写任务的名称和描述,并点击“下一步”。
7.选择触发器
在触发器页面中,选择你想要的触发器类型,比如“每天”,并点击“下一步”。
8.设置触发时间
在触发时间页面中,选择具体的触发时间,并点击“下一步”。
9.选择操作
在操作页面中,选择“启动程序”,并点击“下一步”。
10.选择程序/脚本
在程序/脚本页面中,选择“关机”,并点击“下一步”。
11.完成设置
在页面中,确认任务的设置信息是否正确,并点击“完成”。
12.验证任务设置
在计划任务页面中,找到刚创建的任务,右键点击该任务,选择“运行”来验证任务是否能够自动关机。
13.修改任务设置
如果想要修改任务的设置,可以在计划任务页面中找到该任务,右键点击选择“属性”,然后进行相应的修改。
14.删除任务
如果不再需要该任务,可以在计划任务页面中找到该任务,右键点击选择“删除”,然后确认删除。
15.设置成功
经过以上步骤的设置,你的电脑将成功实现自动关机的功能。
通过上述的步骤,我们可以轻松地设置电脑自动关机。这一功能的应用范围广泛,能够提高我们的工作效率和电脑的使用体验。希望本文对你有所帮助!
电脑自动关机设置方法大全
在日常使用电脑的过程中,我们常常会遇到需要定时关机的情况,比如下载大文件后需要休息,或者安排计划任务完成后自动关闭电脑等等。学会如何设置电脑自动关机是非常有用的技能。本文将详细介绍15种方法来实现电脑自动关机的设置,帮助你提高工作效率。
1.使用Windows系统的任务计划程序自动关机
通过设置任务计划程序,可以让电脑在特定时间自动关机,无需人工干预。
2.通过命令行设置电脑自动关机
使用命令行工具可以方便地设置电脑的自动关机,只需输入简单的命令即可完成。
3.利用第三方软件实现电脑定时关机
许多第三方软件提供了更加灵活和易用的功能,可以帮助用户设置电脑定时关机。
4.使用BIOS设置电脑自动关机
进入计算机的BIOS界面,可以找到相应选项进行设置,使电脑按照指定的时间自动关机。
5.利用任务管理器设置电脑自动关机
通过任务管理器中的“创建基本任务”功能,可以轻松地设置电脑的定时关机。
6.使用在线工具实现电脑自动关机
一些在线工具提供了可视化的操作界面,使得设置电脑自动关机变得更加简单。
7.设置电脑在空闲一段时间后自动关机
通过设置电脑的电源选项,可以让电脑在一段时间内无操作后自动关机,节省电力。
8.利用手机APP远程控制电脑关机
一些手机APP提供了远程控制电脑关机的功能,无论你身在何处,都可以方便地关闭电脑。
9.设置电脑在特定程序完成后自动关机
通过编写简单的脚本或使用特定软件,可以让电脑在特定程序完成后自动关机,提高工作效率。
10.利用键盘快捷键设置电脑自动关机
通过设置键盘快捷键,可以随时快速地将电脑关机,无需鼠标操作。
11.设置电脑在特定网站访问完成后自动关机
通过使用浏览器扩展或脚本,可以让电脑在特定网站访问完成后自动关机,方便用户的日常使用。
12.利用定时开关设置电脑自动关机
一些定时开关设备可以帮助你设置电脑的自动关机,只需按照说明进行简单的设置即可。
13.设置电脑在特定网络环境下自动关机
通过配置网络环境,可以让电脑在特定网络连接或断开后自动关机,提高用户的便捷性。
14.使用专业系统软件实现电脑自动关机
一些专业系统软件提供了更加丰富和高级的功能,可以帮助用户实现更复杂的自动关机设置。
15.设置电脑在特定温度下自动关机
通过安装温度监控软件,可以让电脑在达到设定温度后自动关机,保护硬件安全。
本文介绍了15种不同的方法来实现电脑自动关机的设置。不同的方法适用于不同的场景和需求,选择适合自己的方法能够提高工作效率,让电脑更加智能化。希望读者们可以通过本文的指导,轻松掌握电脑自动关机的技巧。