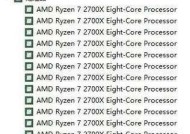完全解析苹果触摸板右键使用方法(掌握苹果触摸板右键操作)
- 家电指南
- 2024-09-03
- 30
- 更新:2024-08-19 12:22:09
在苹果电脑的触摸板上,经常会有用户对于右键的操作感到困惑。相较于传统鼠标的两个按键,苹果触摸板只有一个物理按键,但通过特定手势,我们同样可以实现右键的功能。本文将为大家详细解析苹果触摸板的右键使用方法,帮助大家更好地利用触摸板提高工作效率。
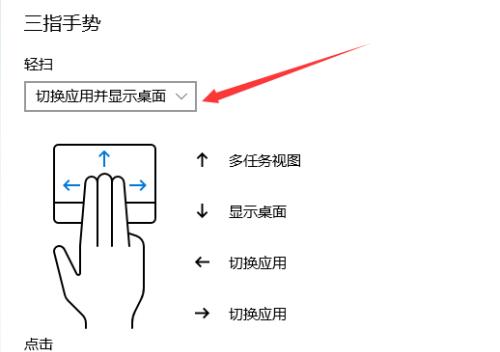
一:什么是苹果触摸板的右键功能?
苹果触摸板的右键功能是指通过特定手势或按键方式实现鼠标右键点击的效果。虽然触摸板上只有一个物理按键,但通过不同手势操作,我们可以模拟出右键点击的效果。
二:了解苹果触摸板的基本操作手势
在开始探索苹果触摸板右键之前,我们首先需要了解一些基本的触摸手势。这些手势包括单指轻击、双指轻击、双指点击、双指轻按和长按等,这些手势为后续的右键操作奠定了基础。
三:启用苹果触摸板的辅助功能
在使用苹果触摸板的右键功能之前,我们需要确保已经启用了辅助功能。在“系统偏好设置”中的“辅助功能”选项中,我们可以找到“启用辅助功能”选项,确保开启了“辅助触控”功能。
四:通过两根手指点击实现右键效果
苹果触摸板支持通过两根手指点击来实现右键效果。只需将两根手指同时点击触摸板,即可模拟鼠标右键点击的操作。
五:使用两根手指轻按触摸板实现右键效果
除了双指点击,我们还可以通过两根手指轻按触摸板来实现右键效果。在触摸板上同时轻轻按压两根手指,并保持片刻,系统会自动识别为右键点击。
六:利用三指点击快捷方式进行右键操作
苹果触摸板还提供了一种更为便捷的方式来实现右键操作,那就是通过三指点击。只需将三根手指同时点击触摸板,即可快速弹出右键菜单。
七:使用辅助功能定制触摸板的右键操作
若默认的手势操作无法满足您的需求,您还可以通过辅助功能自定义触摸板的右键操作。在“辅助触控”选项中,我们可以选择“启用辅助触控”并进行相关设置,如修改手势、调整灵敏度等。
八:了解苹果触摸板的右键手势设置
除了通过辅助功能进行设置外,苹果电脑还为触摸板提供了一些默认的右键手势设置。在“系统偏好设置”中的“触控板”选项中,我们可以找到“更多手势”选项,并进行个性化设置。
九:掌握触摸板支持的其他手势操作
除了右键操作外,苹果触摸板还支持多种手势操作,如双指滚动、捏合放大缩小、三指左右切换等。熟练运用这些手势,可以让您在使用Mac时更加高效便捷。
十:注意事项:轻点与点击的区别
在使用苹果触摸板进行右键操作时,需要注意轻点与点击的区别。轻点是指手指触摸到触摸板但不施加压力的动作,而点击则是施加一定压力进行的手势操作。
十一:使用触控板手势进行选中文本的操作
除了右键操作,苹果触摸板还支持通过手势进行文本选中的操作。通过双指轻扫或双指点击并拖动,可以轻松选择文本内容。
十二:通过右键菜单进行更多操作
苹果触摸板的右键菜单提供了更多常用操作的快捷入口。在使用触摸板右键时,不仅可以进行复制、粘贴等基本操作,还可以快速访问常用应用程序和系统设置。
十三:习惯触摸板右键的使用方式
习惯触摸板右键的使用方式需要一定时间的适应,但一旦掌握,将为您的Mac使用带来便利。多加练习,熟练使用各种手势和操作方式,提高您的工作效率。
十四:解决常见问题:触摸板右键无效怎么办?
有时候,在使用苹果触摸板右键时可能会出现无效的情况。我们可以尝试重新启用辅助功能、调整触摸板设置或重新连接鼠标等方式来解决此问题。
十五:
通过本文的介绍,我们详细了解了苹果触摸板的右键使用方法。无论是通过手势操作还是通过设置辅助功能,都能让我们更加灵活地使用Mac,并提高工作效率。掌握这些技巧,将会让您对苹果触摸板的操作更加得心应手。
苹果触摸板右键的使用技巧
苹果触摸板是苹果笔记本电脑上一款常见的输入设备,其特点是没有明显的物理按键,而是通过触摸板的不同手势来实现各种操作。苹果触摸板右键的使用技巧备受关注。本文将为大家介绍如何使用苹果触摸板右键,并提供一些实用的操作方法和技巧。
一、设置苹果触摸板右键
1.如何打开“系统偏好设置”
2.在“系统偏好设置”中找到“触控板”选项
3.点击“触控板”选项中的“辅助点与按键”
4.在“辅助点与按键”中找到“启用次要点击”选项
5.勾选“启用次要点击”选项
二、实现单指右键点击
1.将手指放在触摸板上,接近右侧
2.轻触触摸板并立即松开,即可实现单指右键点击
三、实现两指右键点击
1.将两个手指放在触摸板上
2.轻触触摸板并立即松开,即可实现两指右键点击
四、使用三指点击进行右键操作
1.将三个手指放在触摸板上
2.轻触触摸板并立即松开,即可实现三指右键点击
五、调整苹果触摸板右键的灵敏度
1.进入“系统偏好设置”的“触控板”选项
2.点击“触控板”选项中的“指针与点按”
3.找到“点击强度”选项,并通过滑块进行调整
4.增大点击强度可提高右键点击的灵敏度,减小则相反
六、设置苹果触摸板右键的功能
1.进入“系统偏好设置”的“触控板”选项
2.点击“触控板”选项中的“辅助点与按键”
3.找到“次要点击”的下拉菜单,选择所需的功能
七、使用苹果触摸板右键的常见操作方法
1.右击桌面上的文件或文件夹,可以进行相关操作,如复制、删除等
2.在浏览器中,右击链接可以打开链接的菜单选项
3.在文档编辑软件中,右击可以进行剪切、复制和粘贴等操作
4.在图片编辑软件中,右击可以调出图片编辑工具栏
5.在网页浏览器中,右击网页可以进行保存、打印和其他操作
八、使用苹果触摸板右键的小技巧
1.在任意窗口上,按住Option键再点击触摸板,可以弹出右键菜单
2.按住Control键加上触摸板点击,可以模拟鼠标右键的点击
九、苹果触摸板右键的常见问题解决方法
1.如果苹果触摸板右键无法使用,可以尝试重新设置右键功能或调整灵敏度
2.如果触摸板上的手势没有任何反应,可以通过重启电脑或更新系统来解决问题
十、苹果触摸板右键的优点与不足
1.优点:方便快捷、可自定义功能、节省空间
2.不足:有一定的学习曲线、不适合习惯传统鼠标操作的用户
十一、如何快速适应苹果触摸板右键
1.多加练习,熟悉触摸板的手势操作方式
2.尝试不同的手势,找到适合自己的右键操作方式
十二、苹果触摸板右键的扩展功能
1.可以通过第三方软件来增加触摸板右键的功能和操作方式
2.BetterTouchTool可以让用户自定义触摸板手势,扩展触摸板的功能
十三、苹果触摸板右键在不同应用中的应用场景
1.在系统设置中,可以通过右键进行各种系统设置的操作
2.在文件管理器中,可以右击文件或文件夹进行相关操作
3.在网页浏览器中,可以右击链接或网页进行相关操作
十四、如何保护苹果触摸板并提升使用寿命
1.避免使用力过大的手势操作触摸板
2.定期清洁触摸板,防止灰尘积累影响使用
十五、苹果触摸板右键是一种方便快捷的操作方式,在日常使用中能够提高工作效率。通过学习和熟悉不同的手势操作方式,用户可以轻松掌握苹果触摸板右键的使用技巧,并根据个人喜好自定义功能。希望本文能为读者提供有关苹果触摸板右键的使用方法和技巧,让大家在使用苹果设备时更加便捷和高效。