电脑无法开机时如何使用命令提示符修复问题(利用命令提示符解决电脑无法开机的常见问题)
- 电脑技巧
- 2024-09-02
- 40
- 更新:2024-08-19 12:23:52
当我们的电脑无法正常开机时,通常会感到非常困扰。然而,通过使用命令提示符,我们可以尝试修复一些常见的开机问题,而无需花费大量时间和金钱去寻求专业技术支持。本文将介绍如何利用命令提示符来解决电脑无法开机的问题,并提供了一些常见问题的解决方法。
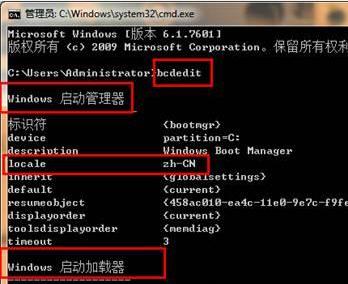
如何进入命令提示符修复模式
在电脑无法正常启动的情况下,我们可以通过进入命令提示符修复模式来尝试解决问题。要进入该模式,我们需要按下电源按钮,并在出现启动画面或者品牌标志时按下F8键进入高级启动选项菜单。然后使用方向键选择“安全模式with命令提示符”选项并按下回车键。
使用命令提示符修复启动问题
1.使用“bootrec/fixmbr”命令修复主引导记录(MBR)。
当电脑启动时出现错误信息表明主引导记录(MBR)损坏时,我们可以在命令提示符中输入“bootrec/fixmbr”命令来修复该问题。这个命令将重写损坏的MBR,帮助电脑正常启动。
2.使用“bootrec/fixboot”命令修复启动分区。
当电脑无法启动且显示“操作系统未找到”或者“无法找到启动设备”等错误消息时,我们可以尝试使用“bootrec/fixboot”命令来修复启动分区。这个命令将重新创建引导文件,以帮助系统正常启动。
3.使用“sfc/scannow”命令修复系统文件。
当电脑开机后出现系统文件损坏导致的错误消息时,我们可以在命令提示符中输入“sfc/scannow”命令来扫描并修复系统文件。这个命令将自动修复损坏的文件,恢复系统的正常功能。
4.使用“chkdsk”命令修复硬盘错误。
当电脑无法启动并显示硬盘错误时,我们可以在命令提示符中输入“chkdsk”命令来检查并修复硬盘错误。这个命令将扫描并自动修复硬盘上的错误,以确保系统正常运行。
5.使用“bcdedit”命令重建引导配置数据(BCD)。
当电脑无法启动且显示“启动配置数据文件丢失”或者“BCD文件不存在”等错误消息时,我们可以尝试使用“bcdedit”命令来重建引导配置数据(BCD)。这个命令将重新创建引导文件,以帮助系统正常启动。
6.使用“netshwinsockreset”命令重置网络设置。
当电脑无法连接互联网或者网络连接出现问题时,我们可以在命令提示符中输入“netshwinsockreset”命令来重置网络设置。这个命令将清除网络设置并重置为默认值,帮助解决网络连接问题。
7.使用“diskpart”命令修复硬盘分区。
当电脑无法正常启动或者无法访问某些硬盘分区时,我们可以尝试使用“diskpart”命令来修复硬盘分区。这个命令将扫描并修复分区错误,以确保硬盘正常运行。
8.使用“bcdedit/set{default}safebootminimal”命令进入安全模式。
当电脑无法进入安全模式时,我们可以在命令提示符中输入“bcdedit/set{default}safebootminimal”命令来强制进入安全模式。这个命令将修改启动设置,使电脑在下次启动时直接进入安全模式。
9.使用“attrib-h-r-s/s/dc:\*.*”命令解决文件权限问题。
当电脑无法访问或打开某些文件夹时,我们可以尝试使用“attrib-h-r-s/s/dc:\*.*”命令来解决文件权限问题。这个命令将修改文件的属性以允许我们访问和操作被限制的文件夹。
10.使用“regedit”命令修复注册表错误。
当电脑无法启动且显示注册表错误时,我们可以在命令提示符中输入“regedit”命令来打开注册表编辑器。在编辑器中,我们可以手动修复注册表错误,以恢复系统的正常运行。
11.使用“scconfigservicenamestart=auto”命令恢复系统服务。
当电脑启动后遇到某些系统服务无法正常运行时,我们可以在命令提示符中输入“scconfigservicenamestart=auto”命令来恢复服务的自动启动。这个命令将修改服务的启动设置,使其在下次启动时自动启动。
12.使用“dism/online/cleanup-image/restorehealth”命令修复映像文件。
当电脑无法启动且显示映像文件损坏时,我们可以尝试使用“dism/online/cleanup-image/restorehealth”命令来修复映像文件。这个命令将扫描并修复损坏的文件,恢复系统的正常运行。
13.使用“powercfg-hoff”命令解决休眠问题。
当电脑无法进入或退出休眠模式时,我们可以在命令提示符中输入“powercfg-hoff”命令来禁用休眠功能。这个命令将关闭休眠模式,解决可能导致问题的休眠设置。
14.使用“ipconfig/flushdns”命令刷新DNS缓存。
当电脑无法访问某些网站或者网络连接出现问题时,我们可以尝试使用“ipconfig/flushdns”命令来刷新DNS缓存。这个命令将清除缓存中的DNS记录,帮助解决网络连接问题。
15.使用“formatc:/fs:ntfs”命令重新格式化系统分区。
当电脑无法启动且系统分区存在严重问题时,我们可以尝试使用“formatc:/fs:ntfs”命令来重新格式化系统分区。然而,在执行该命令之前,请确保已经备份了重要的数据,因为格式化将删除系统分区上的所有文件。
通过使用命令提示符修复工具,我们可以尝试解决电脑无法开机的各种常见问题。然而,在尝试修复之前,建议先备份重要的数据,并且如果不确定如何操作,请谨慎使用命令提示符。如果问题仍然存在,建议寻求专业技术支持以获得更详细的解决方案。
电脑打不开机命令提示符修复的方法
电脑在使用过程中,有时会出现无法正常启动的问题。命令提示符修复是一种常见的解决方法。本文将介绍一些常见的问题及其解决方法,帮助读者解决电脑无法打开机的问题。
1.电源问题导致电脑无法启动
有时候,电源故障会导致电脑无法正常启动。可以通过检查电源线是否松动、更换电源线或尝试连接其他插座来解决该问题。
2.检查硬件连接是否正确
有时候,电脑无法启动是因为硬件连接不正确。可以检查内存条、显卡、硬盘等硬件是否插好,并确保连接稳固。
3.重启电脑并尝试进入安全模式
通过重启电脑并尝试进入安全模式,可以检查是否是某个软件或驱动程序导致了无法启动的问题。如果能够进入安全模式,可以尝试卸载最近安装的软件或驱动程序。
4.使用Windows修复工具
Windows操作系统提供了一些修复工具,例如Windows启动修复工具和系统还原工具。通过这些工具,可以尝试修复引导问题或恢复系统到之前的状态。
5.使用命令提示符进行修复
当电脑无法进入操作系统时,可以尝试使用命令提示符进行修复。在命令提示符中,可以尝试使用一些常用命令如chkdsk、sfc/scannow来检查和修复硬盘错误或系统文件损坏。
6.检查磁盘分区和引导顺序
有时候,电脑无法启动是因为磁盘分区或引导顺序设置不正确。可以通过进入BIOS设置,检查硬盘分区和引导顺序是否正确,并进行相应的调整。
7.恢复系统到出厂设置
如果以上方法无法解决问题,可以考虑恢复电脑到出厂设置。但请注意,这将清除所有数据,请提前备份重要文件。
8.修复损坏的操作系统文件
有时候,电脑无法启动是因为操作系统文件损坏。可以使用安装盘或U盘进入PE环境,并使用命令提示符修复工具如DISM和sfc来修复损坏的系统文件。
9.检查启动项和服务
某些启动项或服务可能会导致电脑无法正常启动。可以通过进入安全模式或使用第三方启动管理工具,禁用或启用特定的启动项和服务来解决该问题。
10.检查硬件故障
如果以上方法无法解决问题,可能是由于硬件故障导致电脑无法正常启动。可以尝试更换硬盘、内存条等关键部件,或联系专业人员进行维修。
11.恢复备份的系统映像
如果有备份的系统映像文件,可以使用恢复工具将系统恢复到备份时的状态,以解决电脑无法启动的问题。
12.更新驱动程序和操作系统
有时候,电脑无法正常启动是因为驱动程序或操作系统版本过旧。可以尝试更新驱动程序和操作系统,以修复可能存在的问题。
13.检查电脑硬件是否过热
电脑过热可能会导致无法正常启动。可以检查电脑内部是否有积尘,清理风扇和散热器,并确保电脑处于通风良好的环境中。
14.使用系统恢复点
如果之前创建了系统恢复点,可以尝试使用系统恢复点将电脑恢复到问题出现之前的状态。
15.寻求专业技术支持
如果以上方法都无法解决问题,建议寻求专业技术支持,例如联系电脑维修专家或向电脑厂商咨询。
通过本文介绍的方法,读者可以尝试修复电脑无法启动的问题。然而,每个问题的原因可能不同,解决方法也可能因情况而异。如果遇到严重故障或不确定操作,请寻求专业人士的帮助。















