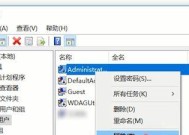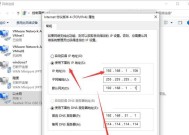Win10中如何查看CPU温度(使用命令快速获取CPU温度信息)
- 网络常识
- 2024-09-03
- 20
- 更新:2024-08-19 12:24:53
在使用计算机的过程中,了解CPU的温度对于保持系统的稳定性和延长硬件寿命非常重要。本文将介绍如何使用命令在Win10中快速准确地查看CPU温度信息。
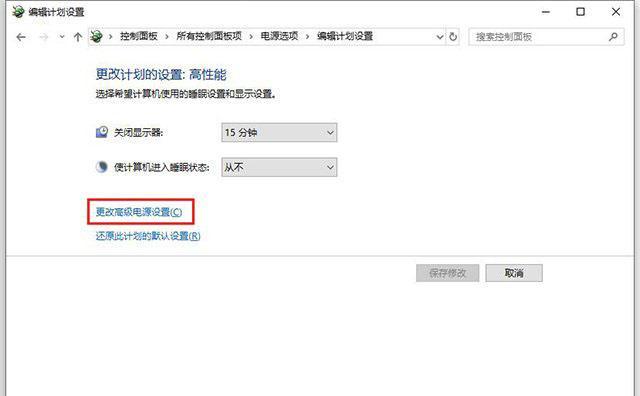
一、通过命令提示符打开CMD窗口
点击开始菜单,输入“CMD”并回车,即可打开命令提示符窗口。
二、输入wmic命令
在CMD窗口中输入“wmic”命令,并按下回车键,即可进入wmic命令行界面。
三、进入CPU温度信息查询模式
在wmic命令行界面中输入“/namespace:\\root\wmi”命令,并按下回车键,即可进入CPU温度信息查询模式。
四、获取CPU温度信息的对象
在CPU温度信息查询模式下,输入“/class:MSAcpi_ThermalZoneTemperature”命令,并按下回车键,即可获取CPU温度信息的对象。
五、查询CPU温度信息
在获取CPU温度信息的对象后,输入“get”命令,并按下回车键,即可查询CPU的温度信息。
六、转换温度单位为摄氏度
获取到的CPU温度信息默认为摄氏度×10的值,需要进行单位转换。输入“/value”命令,并按下回车键,即可将温度单位转换为摄氏度。
七、解读CPU温度信息
在转换为摄氏度后,即可得到准确的CPU温度信息。一般情况下,正常的CPU温度范围为30-60摄氏度,超过60摄氏度可能会引起系统不稳定。
八、监控CPU温度变化
通过重复执行获取CPU温度信息的步骤,可以实时监控CPU温度的变化情况。当CPU温度超过正常范围时,需要及时采取散热措施,以保证计算机的正常运行。
九、使用第三方软件查看CPU温度
除了使用命令查询CPU温度外,还可以选择安装第三方软件来查看CPU温度。这些软件通常提供更加直观和详细的温度信息,并且可以在桌面上实时显示。
十、常见的CPU温度监控软件
一些常见的第三方软件包括HWMonitor、CoreTemp、SpeedFan等,用户可以根据个人需求选择合适的软件进行安装和使用。
十一、注意事项及预防措施
在查询和监控CPU温度的过程中,需要注意以下事项:确保计算机散热良好;避免长时间高负载运行;定期清洁散热器;定期更换散热硅脂等。
十二、CPU温度过高的原因
CPU温度过高可能的原因包括:散热系统故障;环境温度过高;CPU超频或过载;灰尘和污垢堆积等。用户需要根据具体情况采取相应的解决方案。
十三、CPU温度的重要性
了解CPU温度对于保持系统的稳定性和延长硬件寿命至关重要。高温可能会导致硬件损坏,甚至引发系统崩溃,因此及时监控和控制CPU温度是非常重要的。
十四、
通过使用命令在Win10中查看CPU温度,用户可以快速准确地获取CPU的温度信息。合理控制CPU温度对于保证计算机的正常运行和提升系统性能至关重要。
十五、参考资料
在查询和控制CPU温度的过程中,用户可以参考一些相关的资料和教程,以进一步了解和优化计算机的温度管理。
Win10系统如何查看CPU温度命令
计算机的CPU温度是一个重要的参数,它关乎到电脑的稳定性和寿命。在Win10系统中,查看CPU温度的命令可以帮助我们实时监测电脑的工作状态,及时发现并解决温度过高的问题。本文将介绍如何使用Win10系统内置的命令来查看CPU温度,让我们能够更好地保护电脑。
一、使用WMIC命令查看CPU温度
通过WMIC命令,我们可以直接查看CPU温度信息。打开命令提示符窗口,在其中输入"wmic"并按下回车键,进入WMIC命令行界面。
二、使用CoreTemp软件监测CPU温度
CoreTemp是一款专门用于监测CPU温度的软件,它可以提供更加详细和准确的数据。下载并安装CoreTemp软件,然后打开软件界面,在其中即可看到当前CPU的温度信息。
三、使用HWMonitor软件查看电脑硬件信息
HWMonitor是一款功能强大的硬件监测软件,它可以显示电脑各个硬件组件的温度、电压、风扇速度等信息。下载并安装HWMonitor软件,然后打开软件界面,在其中可以找到CPU的温度信息。
四、通过BIOS查看CPU温度
BIOS是计算机的基本输入输出系统,它可以提供一些硬件信息,包括CPU的温度。重启电脑,在开机过程中按下指定的按键(通常是Delete或F2键)进入BIOS设置界面,在其中可以找到显示CPU温度的选项。
五、使用SpeedFan软件监测和调整风扇转速
SpeedFan是一款功能强大的风扇监测和调整软件,它可以监测各个风扇的转速和CPU的温度,并根据需要进行调整。下载并安装SpeedFan软件,然后打开软件界面,在其中可以看到CPU的温度以及风扇的转速。
六、通过任务管理器查看CPU使用率
虽然任务管理器主要用于查看程序和进程的运行情况,但它也提供了查看CPU使用率的功能。打开任务管理器,在“性能”标签页中可以看到当前CPU的使用率,通过使用率的高低可以初步判断CPU是否过热。
七、使用AIDA64软件查看硬件信息
AIDA64是一款全面的硬件信息查看软件,它可以提供详尽的电脑硬件数据,包括CPU的温度。下载并安装AIDA64软件,然后打开软件界面,在其中可以找到CPU的温度信息。
八、通过电脑品牌自带的工具查看CPU温度
有些电脑品牌会提供自己开发的工具,用于监测硬件状态,包括CPU的温度。在电脑桌面或开始菜单中查找相关的品牌工具,打开后可以查看到CPU的温度信息。
九、使用OpenHardwareMonitor软件监测硬件信息
OpenHardwareMonitor是一款免费开源的硬件信息监测软件,它支持显示CPU温度、电压、风扇转速等数据。下载并安装OpenHardwareMonitor软件,然后打开软件界面,在其中可以看到CPU的温度信息。
十、通过WindowsPowerShell查看CPU温度
WindowsPowerShell是一个强大的命令行工具,也可以用来查看CPU温度。打开WindowsPowerShell窗口,在其中输入指定的命令,即可获取CPU温度的信息。
十一、使用HWiNFO软件监测硬件传感器
HWiNFO是一款功能丰富的硬件监测软件,它可以显示各个硬件传感器的数据,包括CPU的温度。下载并安装HWiNFO软件,然后打开软件界面,在其中可以找到CPU的温度信息。
十二、通过电脑主板自带的工具查看CPU温度
有些电脑主板会提供自己开发的工具,用于监测硬件状态,包括CPU的温度。在电脑桌面或开始菜单中查找相关的主板工具,打开后可以查看到CPU的温度信息。
十三、使用RealTemp软件监测CPU温度
RealTemp是一款专门用于监测Intel处理器温度的软件,它可以提供准确的CPU温度数据。下载并安装RealTemp软件,然后打开软件界面,在其中可以看到当前CPU的温度信息。
十四、通过GPU-Z软件查看CPU温度
GPU-Z是一款主要用于监测显卡状态的软件,但它也可以显示一些CPU相关的信息,包括温度。下载并安装GPU-Z软件,然后打开软件界面,在其中可以找到CPU的温度信息。
十五、
通过上述介绍的方法,我们可以方便地查看Win10系统中的CPU温度命令。无论是使用内置命令、软件还是BIOS设置,都可以帮助我们及时了解电脑CPU的温度状况,以便及时采取相应的措施来保护电脑。建议根据个人需求选择合适的方法来查看CPU温度,并在必要时采取散热措施,以确保电脑的稳定运行。