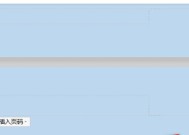优化文档排版技巧——WPS页脚中横线和竖线的运用(以WPS页脚为例)
- 家电指南
- 2024-09-04
- 35
- 更新:2024-08-19 12:25:54
在处理文档排版时,我们常常会遇到需要添加分割线或边框的情况。本文以WPS页脚为例,教你如何通过添加一条横线和竖线来优化文档的外观,提升专业程度。
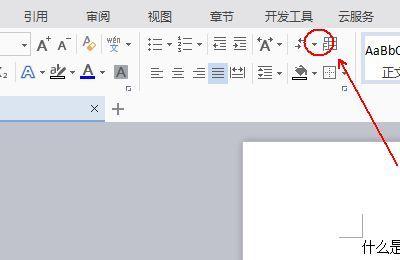
为什么要使用分割线和边框?——增强视觉效果、提升文档专业度
WPS页脚的基本功能介绍——包括页码、日期、作者等信息的设置
步骤一:打开WPS页面设置——了解如何进入页面设置界面
步骤二:选择页脚样式——掌握选择不同页脚样式的方法
步骤三:添加横线——通过简单操作在页脚中添加横线
步骤四:添加竖线——利用表格工具快速插入竖线
调整分割线和边框的样式——了解如何修改线条粗细、颜色等属性
分割线和边框的位置调整——掌握如何灵活调整横线和竖线的位置
分割线和边框的长度调整——学习如何设置横线和竖线的长度
分割线和边框与内容之间的间距调整——了解如何调整线条与内容的距离
分割线和边框的复制与粘贴——快速复制已设置好的线条和边框样式
分割线和边框的删除与隐藏——掌握如何删除或隐藏不需要的线条和边框
注意事项与常见问题解决——避免常见错误,提高操作效率
实际案例应用——通过一个实例演示如何将横线和竖线应用到文档中
与拓展——优化文档排版技巧,拓展其他排版技巧的学习
通过本文的学习,你将了解到如何在WPS页脚中添加一条横线和竖线,使得文档更加美观和专业。同时,也能够掌握分割线和边框的样式调整、位置调整等技巧,提升文档排版的效果。记住这些技巧,并根据实际需要进行灵活运用,相信你的文档将焕发新的魅力。
用WPS页脚为文章添加横线和竖线
在撰写报告、论文或其他文档时,我们常常需要在页脚添加一些额外信息或装饰效果。WPS作为一款常用的办公软件,提供了丰富的页脚编辑选项,本文将介绍如何在WPS页脚中添加横线和竖线,以增强文档的美观度。
一、选择文档页面
二、打开页脚编辑功能
三、添加横线
四、调整横线样式
五、更改横线粗细
六、修改横线颜色
七、增加竖线
八、调整竖线位置
九、设置竖线样式
十、更改竖线颜色
十一、调整竖线粗细
十二、横线和竖线组合应用
十三、自定义横线和竖线样式
十四、保存并应用到所有页面
十五、与注意事项
一:选择文档页面时,可以点击页面下方的页码,也可以通过“视图”菜单中的“页码”选项进入页面选择界面。
二:打开页脚编辑功能时,在WPS软件的顶部菜单栏中选择“插入”,然后点击“页脚”选项,即可进入页脚编辑界面。
三:添加横线时,在页脚编辑界面中点击“横线”图标,即可在页脚中自动添加一条横线。
四:调整横线样式可以通过点击横线上方的小箭头,弹出横线样式选项,选择适合的样式进行调整。
五:更改横线粗细可以通过点击“横线”图标上方的下拉箭头,选择合适的粗细程度。
六:修改横线颜色可以通过点击横线上方的小箭头,弹出颜色选项,选择合适的颜色进行修改。
七:增加竖线时,在页脚编辑界面中点击“竖线”图标,即可在页脚中自动添加一条竖线。
八:调整竖线位置可以通过点击竖线上方的小箭头,弹出位置选项,选择合适的位置进行调整。
九:设置竖线样式可以通过点击竖线图标上方的下拉箭头,选择适合的样式进行设置。
十:更改竖线颜色可以通过点击竖线上方的小箭头,弹出颜色选项,选择合适的颜色进行修改。
十一:调整竖线粗细可以通过点击竖线上方的小箭头,弹出粗细选项,选择合适的粗细程度。
十二:横线和竖线的组合应用可以通过在页脚编辑界面中同时添加横线和竖线,实现更丰富的装饰效果。
十三:自定义横线和竖线样式可以通过点击横线或竖线上方的小箭头,进入自定义编辑界面,对样式进行个性化设置。
十四:保存并应用到所有页面可以通过点击页脚编辑界面中的“应用到所有”按钮,将添加的横线和竖线效果应用到所有文档页面。
十五:与注意事项,在使用WPS页脚添加横线和竖线时,我们需要注意合理安排位置和样式,确保文档的整体美观度和可读性。
通过WPS页脚功能,我们可以轻松地给文档添加横线和竖线,使文档更加美观、清晰。使用本文介绍的方法,您可以根据需要自定义横线和竖线的样式,并应用到所有页面,提高文档的专业程度和视觉效果。