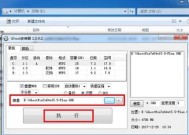制作系统U盘的简易方法(让你的U盘成为一个便携的操作系统安装工具)
- 数码攻略
- 2024-09-01
- 36
- 更新:2024-08-19 12:28:49
在现代社会,电脑已经成为我们生活中必不可少的工具之一。然而,有时候我们需要在没有操作系统的电脑上进行安装或修复工作。这时,一款可以随身携带的系统U盘将会非常方便。本文将介绍制作系统U盘的简易方法,帮助读者将自己的U盘变成一个便携的操作系统安装工具。
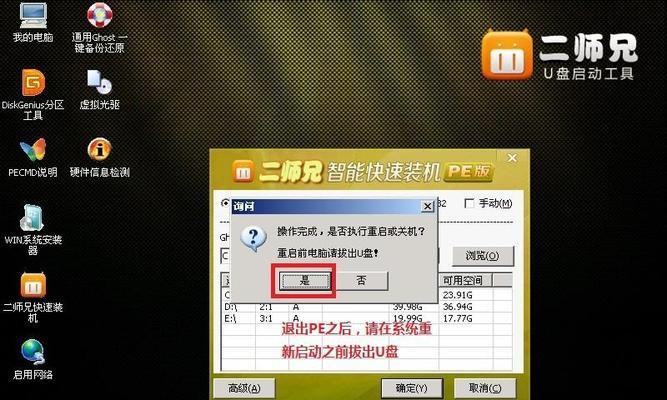
一格式化U盘
在制作系统U盘之前,我们首先需要对U盘进行格式化。插入U盘后,打开“我的电脑”,找到对应的U盘驱动器,右键点击并选择“格式化”。在弹出的对话框中,选择文件系统为“FAT32”,并点击“开始”按钮。等待格式化完成后,我们可以开始制作系统U盘了。
二下载操作系统镜像文件
在制作系统U盘之前,我们需要先下载一个操作系统的镜像文件。选择一个你喜欢的操作系统,并在官方网站上下载对应的镜像文件。确保你选择的是最新版本,并记下文件保存的位置。
三下载和安装Rufus软件
Rufus是一款免费的制作系统U盘工具,可以帮助我们将镜像文件写入U盘。打开浏览器,搜索并下载Rufus软件。下载完成后,双击运行安装程序,并按照提示完成安装。
四打开Rufus软件并选择U盘
安装完成后,打开Rufus软件。在“设备”栏中,选择你要制作系统U盘的U盘驱动器。确保选中的是你要使用的U盘,并且数据备份好,因为制作系统U盘会格式化U盘并清除所有数据。
五选择操作系统镜像文件
在Rufus软件中,找到“引导选择”栏,并点击右侧的“选择”按钮。浏览到之前下载的操作系统镜像文件,选择该文件并点击“打开”按钮。Rufus软件将自动读取该镜像文件的信息,并显示在界面上。
六配置U盘分区
在Rufus软件界面中,找到“分区方案”栏。如果你只想制作一个系统U盘,选择“MBR分区方案”。如果你要制作一个能够同时安装多个操作系统的多重引导U盘,选择“GPT分区方案”。
七配置文件系统和容量
在Rufus软件界面中,找到“文件系统”栏。我们建议选择“NTFS”文件系统,因为它对大文件和文件夹的支持更好。在“容量”栏中,可以选择设置U盘的容量大小。如果你想将U盘的所有容量都用于系统U盘,选择“无限制”。
八开始制作系统U盘
配置完成后,点击Rufus软件界面底部的“开始”按钮,开始制作系统U盘。在制作过程中,Rufus将会格式化U盘并将操作系统镜像文件写入其中。请耐心等待直到制作完成。
九测试系统U盘
制作完成后,我们可以使用这个U盘进行测试。将U盘插入一台没有操作系统的电脑,并将启动选项设置为从U盘启动。如果一切正常,你将能够进入操作系统安装界面或操作系统本身。
十存储其他文件
除了作为系统安装工具,我们还可以将U盘用于存储其他文件。在制作系统U盘时,Rufus只会覆盖U盘的一部分空间,因此你可以使用剩余的空间来存储你的个人文件、照片、音乐等。
十一注意事项
在制作系统U盘时,需要注意以下几点:确保操作系统镜像文件是从官方网站下载的,以避免安全问题;备份U盘中的重要文件,因为制作过程中会格式化U盘;选择合适的文件系统和分区方案,以满足个人需求。
十二维护系统U盘
制作完成后,我们需要定期维护系统U盘,以确保其正常运行。定期更新U盘中的操作系统镜像文件,并检查U盘是否有损坏或需要修复的文件。
第十三段另一种方法:使用Windows自带工具
除了Rufus软件,Windows自带一个制作系统U盘的工具。打开“控制面板”,找到“系统和安全”选项,然后点击“备份和还原”。在左侧菜单中,选择“创建系统修复盘”,按照提示完成制作过程。
十四灵活应用系统U盘
制作好的系统U盘不仅可以用于安装操作系统,还可以用于系统恢复、病毒扫描、分区工具等工作。在没有操作系统的电脑上,它就是一个强大的工具。
十五
通过本文的介绍,我们可以学会如何制作一个便携的系统U盘。通过格式化U盘、下载操作系统镜像文件、使用Rufus软件进行写入等步骤,我们可以将普通的U盘变成一个强大的操作系统安装工具,帮助我们在没有操作系统的电脑上进行各种工作。记住,制作系统U盘需要注意安全和备份重要文件的问题,并定期维护U盘以确保其正常运行。
制作系统U盘的详细步骤及方法
在今天的数字时代,计算机已经成为我们生活中必不可少的工具之一。而操作系统则是计算机正常运行所必需的软件之一。而为了方便安装操作系统,我们可以使用U盘制作成一个启动盘来安装和运行操作系统。本文将详细介绍如何制作一个系统U盘。
1.确定需求和准备材料:
在开始制作系统U盘之前,首先需要明确自己的需求,例如需要安装哪个操作系统等。准备材料包括一台电脑、一个U盘(容量不小于8GB)、一个可启动的ISO镜像文件。
2.下载和准备ISO镜像文件:
在制作系统U盘前,需要下载对应的操作系统的ISO镜像文件,并确保文件完整且可用。
3.格式化U盘:
使用电脑插入U盘后,打开文件资源管理器,找到U盘所对应的驱动器,并右键点击选择“格式化”。选择文件系统为FAT32,并启用快速格式化选项,然后点击“开始”按钮。
4.使用DiskPart工具:
打开命令提示符,输入“diskpart”并回车,然后输入“listdisk”命令查看磁盘列表。找到对应的U盘磁盘号,并输入“selectdiskX”(X为U盘对应的磁盘号)进行选择。
5.清除U盘数据:
在DiskPart中输入“clean”命令,将清除U盘上的所有数据。请注意此操作会永久删除U盘上的所有文件,请确保已备份重要数据。
6.创建分区:
输入“createpartitionprimary”命令来创建U盘上的主分区。
7.选择分区并激活:
输入“selectpartition1”来选择刚刚创建的分区,并输入“active”命令激活该分区。
8.格式化分区:
输入“formatfs=ntfsquick”来对U盘上的分区进行快速格式化。
9.分配盘符:
输入“assign”命令来为U盘上的分区分配一个可用的盘符。
10.将ISO镜像文件写入U盘:
使用命令“dism/apply-image/imagefile:ISO文件路径/index:1/applydir:U盘驱动器号:\”来将ISO镜像文件写入U盘。请将ISO文件路径和U盘驱动器号替换为实际路径和驱动器号。
11.完成制作:
等待命令执行完成后,系统U盘制作就完成了。可以在电脑的BIOS设置中将U盘设为首次启动设备。
12.安装操作系统:
将制作好的系统U盘插入需要安装操作系统的电脑,并重启电脑。按照屏幕提示选择安装选项即可开始安装操作系统。
13.注意事项:
制作系统U盘过程中,请确保电脑和U盘都有足够的电量,并且避免在制作过程中拔出U盘或意外断电。
14.其他用途:
制作好的系统U盘不仅可以用于安装操作系统,还可以用于系统修复、安全病毒扫描等。
15.小结:
制作一个系统U盘可以帮助我们更方便地安装和运行操作系统,同时也可以应对一些紧急情况,如系统崩溃等。通过以上步骤,您可以轻松地将自己的U盘变成一个可启动的操作系统载体。记住在操作过程中要谨慎,确保数据安全并遵循注意事项。
本文详细介绍了制作系统U盘的步骤和方法,从需求准备、ISO镜像文件下载、U盘格式化、使用DiskPart工具、创建分区等一系列操作,最终实现将U盘变成一个可启动的操作系统载体。制作系统U盘可以让我们更加便捷地安装操作系统,并在一些紧急情况下提供修复和扫描功能。