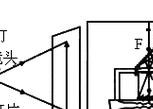轻松掌握台式电脑自带的截图快捷键(提高工作效率)
- 电脑技巧
- 2024-09-06
- 36
- 更新:2024-08-19 12:32:27
在日常工作和生活中,我们经常需要进行截图操作,以便记录屏幕上的信息、编辑图片、保存重要内容等。而台式电脑自带的截图快捷键为我们提供了一种简单高效的截图方法。本文将详细介绍台式电脑自带的截图快捷键的使用方法和技巧,帮助读者更好地应用于工作和学习中,提高工作效率。

了解截图的重要性及应用场景
在工作和学习中,经常需要截取屏幕上的信息,如保存一份重要资料、记录屏幕上的错误提示、截取网页上的重要内容等。而使用截图快捷键可以简化操作流程,提高效率。
截图快捷键的基本使用方法
通过按下“PrintScreen”(PrtScn)键,可以将当前屏幕内容复制到剪贴板中;而按下“Alt+PrintScreen”组合键,则可以将当前窗口的内容复制到剪贴板中,这些截图可以在图片编辑软件中进行进一步处理。
利用截图快捷键进行全屏截图
按下“PrintScreen”键,即可截取整个屏幕的截图。可以将截图保存为图片文件或直接粘贴到需要的地方。
截取特定窗口的内容
当只需要截取特定窗口的内容时,可以使用“Alt+PrintScreen”组合键。这样可以避免截取到其他不需要的内容。
选择区域进行截图
有时候,我们只需要截取屏幕上的某一小部分区域,这时候可以使用“Windows键+Shift+S”组合键,鼠标变为十字形,选择需要截图的区域,然后将截图保存或粘贴到其他应用程序中。
将截图保存为文件
使用截图快捷键截取到的图片可以直接粘贴到其他应用程序中,如Word、PowerPoint等。如果想将截图保存为文件,可以使用图片编辑软件进行保存。
剪贴板中的截图处理方法
使用截图快捷键截取到的内容会自动保存到剪贴板中,可以通过打开画图工具、图片编辑软件等,进行相应的处理、编辑或保存。
利用截图快捷键进行屏幕录制
有时候需要将屏幕上的操作过程录制下来,可以使用专业的屏幕录制软件,也可以使用一些截图快捷键中的组合键进行屏幕录制。
截图快捷键的扩展功能
除了基本的截图功能外,还可以通过一些截图软件或截图工具进行更多高级的操作,如添加文字、标注、马赛克处理等。
截图快捷键在工作中的应用
截图快捷键可以在工作中帮助我们更快捷地完成任务,如截取错误提示以便报修、记录工作进度、保存重要信息等。
截图快捷键在学习中的应用
在学习中,截图快捷键可以帮助我们截取重要的知识点、整理学习笔记、制作教学资料等。
如何避免常见问题和注意事项
在使用截图快捷键时,需要注意保存路径、文件格式、剪贴板容量等问题,同时也要避免截取个人隐私信息。
掌握截图快捷键的技巧和窍门
通过熟练掌握截图快捷键的使用方法和一些技巧,可以更高效地进行截图操作,提高工作效率。
其他截图工具的使用及优缺点比较
除了台式电脑自带的截图快捷键外,还有许多第三方截图工具可以选择,本段落将对这些工具进行简单的介绍和比较。
通过本文的介绍,相信读者已经对台式电脑自带的截图快捷键有了全面的了解。在日常工作和学习中,掌握好截图快捷键的使用方法,可以提高工作效率、更好地记录重要信息、整理学习资料。希望本文能对读者有所帮助。
轻松截图,利用台式电脑自带的截图快捷键
在日常的电脑使用中,我们经常需要进行截图操作来记录重要信息或与他人分享内容。然而,很多人可能并不知道台式电脑自带了便捷的截图快捷键,本文将为大家详细介绍如何利用台式电脑自带的截图快捷键轻松进行截图操作。
一、了解截图快捷键的基本功能
二、掌握Alt+PrintScreen快捷键的使用方法
三、使用Win+PrintScreen快捷键一键截全屏
四、利用Win+Shift+S进行自定义截取区域截图
五、使用Win+Alt+PrintScreen截取当前活动窗口
六、了解Ctrl+Alt+PrintScreen的高级截图功能
七、利用Win+Ctrl+PrintScreen进行辅助功能截图
八、通过Ctrl+Shift+S进行截取屏幕上的矩形区域
九、使用Ctrl+PrintScreen实现按下即可截取全屏
十、掌握Alt+PrintScreen+S在截图时隐藏敏感信息
十一、使用Win+G进行游戏截图和录制功能
十二、通过Win+PrtScn将截图自动保存至图片文件夹
十三、使用Win+VolumeDown在平板模式下进行截图
十四、利用Win+Home截取当前活动窗口并最小化其它窗口
十五、台式电脑自带的截图快捷键使我们可以轻松进行各种截图操作,不再需要借助第三方软件或复杂的操作步骤。掌握这些快捷键,不仅可以提高工作效率,还能方便快捷地记录和分享内容。让我们一起来享受这项便捷功能带来的便利吧!