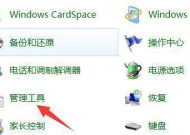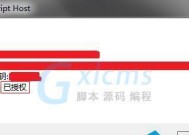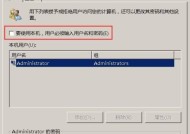如何在Win7局域网中设置打印机共享(简单步骤教你实现局域网内的打印机共享)
- 家电指南
- 2024-09-08
- 34
- 更新:2024-08-19 12:32:38
在一个办公环境中,有多台电脑需要共享一台打印机是非常常见的需求。本文将详细介绍如何在Win7局域网中设置打印机共享,以方便办公室内的各台电脑共享使用一台打印机。
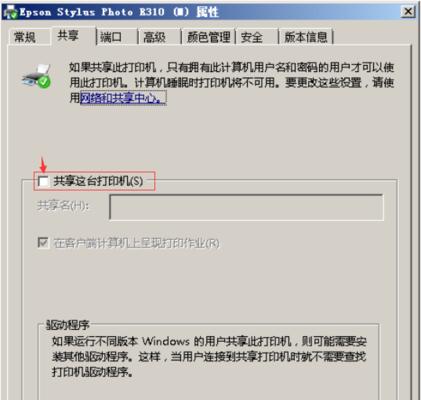
一:检查局域网连接是否正常
确保所有电脑都连接到同一个局域网,可以通过查看IP地址或者路由器设置来确认。
二:设置主机电脑
选择一台电脑作为主机,这台电脑将共享自己的打印机。进入控制面板,选择“设备和打印机”,找到要共享的打印机,右键点击,选择“打印机属性”。
三:设置共享选项
在“打印机属性”对话框中,切换到“共享”选项卡,勾选“共享此打印机”,并为打印机取一个易于识别的共享名称。
四:设置客户端电脑
在其他需要使用打印机的电脑上,进入控制面板,选择“设备和打印机”,点击“添加打印机”。
五:搜索局域网中的共享打印机
在打印机安装向导中选择“添加网络、无线或蓝牙打印机”,然后点击“下一步”进行搜索。
六:选择共享打印机
搜索完成后,将显示局域网享的打印机列表,选择需要添加的打印机,并点击“下一步”。
七:安装驱动程序
如果系统中没有匹配的驱动程序,需要安装相应的驱动程序才能使用该打印机。可以从官方网站或者驱动程序光盘中获取合适的驱动程序。
八:完成打印机安装
安装完驱动程序后,点击“完成”按钮,添加打印机的过程就完成了。
九:测试打印
为了确保打印机共享设置成功,可以尝试在客户端电脑上进行打印测试。选择一个文件,右键点击并选择“打印”,确认能够正常打印。
十:解决共享打印机问题
如果遇到共享打印机无法使用或者无法找到的问题,可以检查网络连接、共享名称、权限等方面的设置,或者尝试重新设置打印机共享。
十一:共享打印机的优势
打印机共享可以节省办公环境中的打印设备和成本,提高办公效率和工作流程的顺畅度。
十二:安全性考虑
在共享打印机时,需要注意设置适当的权限和安全策略,以确保只有授权人员才能访问和使用共享打印机。
十三:其他局域网打印机共享方式
除了Win7自带的共享功能外,还可以通过第三方软件或者网络打印服务器等方式来实现局域网内的打印机共享。
十四:扩展局域网打印机共享
如果需要在更大规模的网络环境享打印机,可以考虑使用打印服务器等专业设备来提供更稳定和高效的打印服务。
十五:
通过本文所介绍的步骤,你可以在Win7局域网中轻松实现打印机共享。这将使办公室内的各个电脑能够方便地使用同一台打印机,提高工作效率和便利性。同时,也要注意设置合适的安全策略来保护共享打印机的安全。
如何在Windows7上设置局域网打印机共享
在如今的办公环境中,局域网打印机共享已经成为一项非常重要的功能。它允许多台电脑共享一个打印机,提高了工作效率和方便性。本文将详细介绍如何在Windows7系统下设置局域网打印机共享,让您能够轻松地实现打印机共享功能。
段落
1.检查打印机网络连接
在设置局域网打印机共享之前,首先要确保打印机与网络正确连接。检查打印机的网络接口是否已连接到局域网,以及是否能够与其他电脑进行通信。
2.安装打印机驱动程序
在设置局域网打印机共享之前,确保每台计算机上都安装了正确的打印机驱动程序。这样可以保证每台计算机能够正确地识别和使用共享打印机。
3.打开“设备和打印机”窗口
在Windows7系统中,通过点击“开始”按钮,然后选择“设备和打印机”来打开设备和打印机窗口。在这个窗口中,您可以管理和设置与计算机连接的所有设备和打印机。
4.右键点击要共享的打印机
在设备和打印机窗口中,找到要共享的打印机,然后右键点击它。在弹出的上下文菜单中,选择“共享”。
5.设置共享权限
在共享打印机的属性窗口中,选择“共享”选项卡,并点击“共享此打印机”。您可以选择设置打印机的共享权限,包括授权访问该打印机的用户和组。
6.添加网络打印机
在其他计算机上,打开“设备和打印机”窗口,然后点击“添加打印机”。选择“添加网络、蓝牙或无线打印机”,然后按照向导的指示添加共享的打印机。
7.使用打印机共享功能
一旦设置完成,您就可以在任何连接到局域网的电脑上使用共享的打印机了。只需在应用程序中选择要打印的内容,然后选择共享的打印机即可。
8.防火墙设置
如果您在设置局域网打印机共享时遇到问题,可能是由于防火墙阻止了打印机共享的连接。在这种情况下,您需要在防火墙设置中允许对应的端口和协议。
9.更新打印机驱动程序
如果您遇到打印机共享的问题,可以尝试更新打印机驱动程序。有时,旧版本的驱动程序可能会导致共享功能不正常。
10.网络故障排除
如果您在设置局域网打印机共享时遇到网络故障,可以尝试进行一些常见的故障排除步骤,例如重新启动路由器或重置网络设置。
11.访问控制设置
如果您希望限制某些用户或组对共享打印机的访问权限,可以通过访问控制列表(ACL)来设置。这样可以确保只有经过授权的用户能够使用共享的打印机。
12.打印机管理工具
Windows7提供了一些管理工具,可以帮助您更好地管理和监控共享的打印机。您可以使用这些工具来查看打印队列、删除打印任务等。
13.打印机驱动程序兼容性
在设置局域网打印机共享时,需要确保每台计算机上安装的打印机驱动程序与共享的打印机兼容。否则,可能会导致共享功能无法正常工作。
14.更新操作系统
如果您在设置局域网打印机共享时遇到问题,可以尝试更新操作系统。Windows7的一些更新可能包含修复共享打印机问题的补丁程序。
15.定期维护和更新
一旦设置了局域网打印机共享,您需要定期进行维护和更新,以确保共享功能的稳定性和安全性。这包括检查打印机驱动程序更新、防火墙设置等。
通过本文的指导,您应该能够轻松地在Windows7上设置局域网打印机共享。这将帮助您提高工作效率,并提供更便捷的打印体验。记住定期维护和更新打印机共享设置,以确保其正常运行。祝您享受更便利的打印体验!