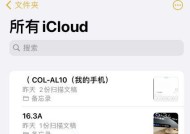苹果备忘录录音功能的详细使用教程(了解苹果备忘录录音功能)
- 数码攻略
- 2024-09-22
- 28
- 更新:2024-09-21 14:17:02
备忘录是苹果设备上非常实用的应用程序之一,它能够帮助我们随时记录灵感、任务和提醒事项。除了文字和图片,备忘录还具备强大的录音功能,使我们能够在需要的时候轻松地进行语音记录。本文将详细介绍如何利用苹果备忘录的录音功能,让我们更加高效地管理工作和生活。
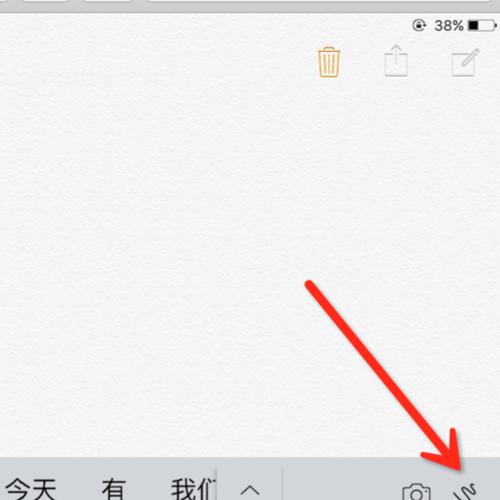
段落
1.如何打开苹果备忘录应用:介绍在苹果设备上找到并打开备忘录应用的方法,并简要介绍其界面布局和功能区域。
2.录音功能的位置和图标:详细描述备忘录应用中录音功能的位置和图标,以便用户能够方便地找到并使用该功能。
3.录制新的语音备忘录:指导用户如何使用苹果备忘录录制新的语音备忘录,并介绍其中的设置选项和注意事项。
4.使用现有的语音备忘录:介绍用户如何在备忘录中使用已经录制好的语音备忘录,以及如何编辑、删除或分享这些备忘录。
5.录音质量和格式设置:讲解如何调整录音的质量和格式,以便根据实际需求选择合适的设置,同时提供一些建议和注意事项。
6.倒带和快进功能的使用:介绍在回放语音备忘录时如何使用倒带和快进功能,以便快速定位到特定的位置,提高工作效率。
7.使用标签和文件夹管理语音备忘录:指导用户如何为语音备忘录添加标签和放入文件夹中,以便更好地组织和分类备忘录,方便查找和管理。
8.导出和导入语音备忘录:详细介绍如何将语音备忘录导出到其他设备或应用程序,并讲解如何导入其他设备或应用程序中的语音备忘录。
9.录音功能的高级设置:介绍备忘录应用中更高级的录音设置,如自动清理、自动转录等功能,以及如何进行相应的设置和调整。
10.录音功能的注意事项和问题解决:列举常见的录音问题和注意事项,并给出解决方法,帮助用户更好地使用苹果备忘录的录音功能。
11.语音备忘录的隐私和安全:介绍备忘录应用中语音备忘录的隐私和安全问题,并提供一些保护备忘录的建议和措施。
12.多设备同步备忘录功能:讲解苹果备忘录如何通过云同步功能,实现多设备之间的备忘录同步,确保用户可以随时随地访问和编辑备忘录。
13.使用语音备忘录提高工作效率:分享一些使用语音备忘录提高工作效率的技巧和建议,帮助用户更好地利用这一功能来管理任务和灵感。
14.生活中的应用场景:探讨在生活中如何使用苹果备忘录的录音功能,如会议记录、学习笔记、日常随笔等,以启发读者更多的创意和应用方式。
15.使用苹果备忘录录音功能的优势和便利性,鼓励读者尝试并充分利用这一功能,提升自己的工作和生活效率。
通过本文的介绍和指导,我们可以了解到苹果备忘录的录音功能是一个强大且实用的工具,它能够帮助我们轻松进行语音记录并提高工作和生活的效率。无论是在工作中记录会议和灵感,还是在生活中记下重要的事项和思考,苹果备忘录都能满足我们的需求。希望读者能够充分利用这一功能,并将其融入到日常的工作和生活中,享受更便捷的管理方式。
探索苹果备忘录中的录音功能
苹果备忘录是一款强大的应用程序,除了可以记录文字和图片外,还具有录音功能。本文将介绍如何在苹果设备中使用备忘录进行录音,为用户提供更多便利和功能。
一、打开备忘录应用程序
在苹果设备中,点击主屏幕上的备忘录图标,即可打开备忘录应用程序。若无,则前往AppStore下载并安装。
二、创建新的备忘录
点击屏幕右下角的"+"按钮,在弹出的选项中选择“新建备忘录”,即可创建一个新的备忘录。
三、选择录音功能
在新建备忘录页面,点击屏幕下方的圆形红色按钮,进入录音功能。
四、开始录音
点击屏幕上的红色按钮,开始录音。可以说话、演唱或录制任何声音。同时,可以点击屏幕上方的“暂停”按钮暂停录制。
五、继续录音
点击屏幕上方的“继续”按钮,可以在暂停后继续录制。
六、结束录音
点击屏幕上方的“完成”按钮,结束录音。
七、重录音频
如果录音效果不理想,可以点击屏幕上方的“重录”按钮,重新录制音频。
八、回放录音
点击屏幕上的播放按钮,即可回放录制好的音频。
九、保存录音备忘
点击屏幕右上角的“完成”按钮,将录制好的音频保存到备忘录中。
十、编辑备忘录标题
点击屏幕上方的标题栏,即可编辑备忘录的标题。
十一、添加附注
点击屏幕下方的文本区域,可以为备忘录添加文本附注。
十二、删除录音
长按录音条目,在弹出菜单中选择“删除”,即可删除录音。
十三、分享录音备忘
点击屏幕右上角的“分享”按钮,选择分享方式,即可分享录音备忘给其他人。
十四、导出录音备忘
点击屏幕右上角的“导出”按钮,可以将录音备忘导出到其他应用程序或存储设备中。
十五、通过iCloud同步备忘录
打开设备的设置应用程序,点击“iCloud”,确保备忘录开关处于打开状态,即可通过iCloud自动同步备忘录。
苹果备忘录不仅可以记录文字和图片,还具备强大的录音功能,用户可以轻松录制和保存各种声音。通过本文介绍的操作步骤,用户可以快速掌握在苹果设备中使用备忘录进行录音的方法,提高生活和工作的效率。