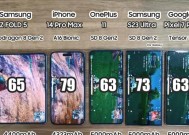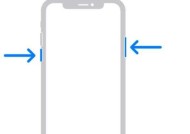探索如何将iPhone13图片导入电脑(简便方法与技巧)
- 数码攻略
- 2024-09-23
- 28
- 更新:2024-09-21 14:19:49
作为iPhone13用户,你可能经常拍摄出色的照片。然而,当你想要将这些精美的图片导入到电脑上时,你可能会遇到一些困难。本文将探讨如何轻松地将iPhone13图片导入电脑,并分享一些简便方法和技巧。
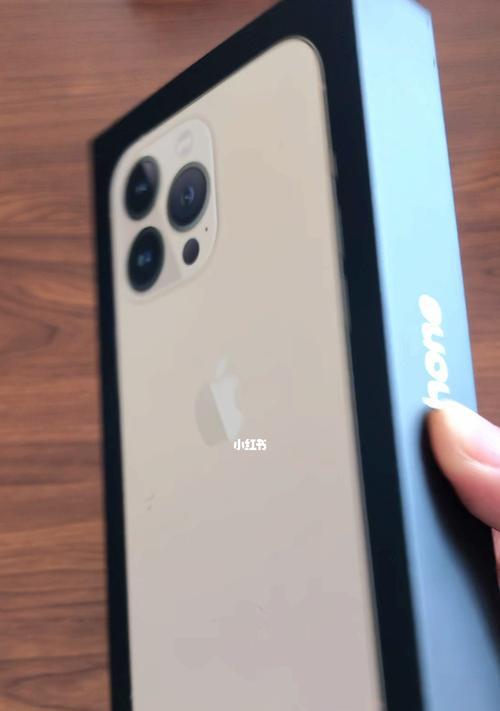
1.使用iTunes同步功能将iPhone13图片导入电脑
连接你的iPhone13到电脑上,并使用iTunes同步功能将照片导入到电脑。这是一个传统的方法,可以有效地将照片从设备中备份到电脑上。
2.使用iCloud照片库将iPhone13图片自动同步到电脑
通过在你的iPhone13上启用iCloud照片库,你可以自动将所有拍摄的照片同步到你的iCloud账户。你可以在电脑问iCloud网页或下载iCloud桌面应用程序来导入照片。
3.使用AirDrop功能快速传输iPhone13图片到电脑
AirDrop是一种快速传输文件的方法,你可以使用它将iPhone13上的图片直接发送到你的电脑。确保你的iPhone和电脑都打开了AirDrop功能,然后选择要传输的照片并将其发送到电脑。
4.使用第三方应用程序将iPhone13图片导入电脑
除了iTunes和iCloud之外,还有许多第三方应用程序可以帮助你将iPhone13图片导入电脑。iExplorer、Syncios、AnyTrans等软件可以简化导入过程并提供更多的功能。
5.使用USB数据线直接将iPhone13连接到电脑
通过使用附带的USB数据线,你可以直接将iPhone13连接到电脑上,并使用资源管理器或Finder浏览设备中的照片。这是一种简单而常见的方法来导入照片。
6.使用照片应用程序将iPhone13图片导入到Windows电脑
如果你是Windows用户,可以使用照片应用程序来导入iPhone13上的照片。通过将iPhone连接到电脑并打开照片应用程序,你可以选择要导入的照片并将其保存在指定位置。
7.使用图像捕捉向导在Mac上导入iPhone13图片
对于Mac用户,图像捕捉向导是一个非常有用的工具,可以帮助你将iPhone13图片导入电脑。只需连接设备并打开图像捕捉向导,然后选择要导入的照片即可。
8.如何在不同操作系统上导入iPhone13图片的设置和步骤
不同操作系统上的导入设置和步骤可能有所不同。在本段落中,我们将探讨在Windows和Mac上分别导入iPhone13图片的设置和步骤,以帮助你更好地理解如何操作。
9.如何解决导入过程中的常见问题和错误
在导入iPhone13图片到电脑的过程中,可能会遇到一些常见的问题和错误。连接问题、文件格式不受支持等。本段落将分享解决这些问题的方法和技巧。
10.如何管理和整理导入的iPhone13图片
一旦你成功地将iPhone13图片导入电脑,接下来你可能想要管理和整理这些照片。本段落将介绍一些方法和工具,帮助你有效地管理和整理导入的照片。
11.如何导入特定相册或选定的照片到电脑
如果你只想导入特定相册或选定的照片到电脑上,你可以使用一些筛选和选择的方法。本段落将探讨如何导入特定相册或选定的照片,以满足你的需求。
12.如何将导入的iPhone13图片进行编辑和后期处理
一旦你将iPhone13图片成功导入电脑,你可能希望对这些照片进行编辑和后期处理。本段落将介绍一些常用的编辑和后期处理工具,帮助你实现专业的效果。
13.如何备份导入的iPhone13图片以防丢失
在导入iPhone13图片到电脑后,最好还是对这些照片进行备份,以防止意外丢失。本段落将分享一些备份方法和技巧,确保你的照片始终安全可靠。
14.如何与朋友和家人共享导入的iPhone13图片
你可能希望与朋友和家人共享你导入电脑的iPhone13图片。本段落将介绍一些方法和工具,帮助你轻松地与他人共享照片。
15.轻松导入你喜爱的iPhone13图片到电脑
无论你是使用iTunes、iCloud、AirDrop还是第三方应用程序,或者是直接使用USB数据线连接,本文已经为你介绍了多种方法来轻松导入你喜爱的iPhone13图片到电脑。通过探索不同的选项和技巧,你可以选择最适合你的方式来导入照片,并享受在大屏幕上查看和管理照片的乐趣。
探索如何导入iPhone13图片到电脑
在日常生活中,我们经常会拍摄大量美好的照片和视频,而苹果公司最新推出的iPhone13系列手机,不仅拥有出色的拍摄功能,还能轻松地将这些珍贵的瞬间保存下来。然而,由于手机存储空间的限制,我们需要将这些照片和视频导入电脑进行存储和管理。本文将为大家介绍如何轻松地将iPhone13的图片导入到电脑中。
使用数据线连接电脑和iPhone13手机
通过USB数据线将iPhone13手机与电脑相连,确保连接稳定。这是实现数据传输的第一步。
在电脑上打开图像传输工具
在电脑上打开相应的图像传输工具,例如Photos或iCloudPhotos。这些工具可以帮助我们快速地将手机中的照片导入到电脑中。
选择导入的照片
在图像传输工具中,选择要导入到电脑中的照片。可以按照日期、地点或主题进行分类,方便后续的管理和查找。
设置导入路径和存储位置
在图像传输工具中,设置照片的导入路径和存储位置。可以选择将照片导入到电脑的指定文件夹或者云存储空间中。
开始导入照片
点击“导入”或“开始”按钮,开始将选中的照片从iPhone13手机导入到电脑中。这个过程可能需要一些时间,取决于照片的数量和大小。
等待导入完成
耐心等待导入过程完成,不要断开数据线或关闭图像传输工具。确保导入过程的顺利进行。
检查导入结果
导入完成后,打开导入路径或存储位置,检查照片是否成功导入到电脑中。如果有任何错误或缺失,请及时处理。
备份照片
在成功导入照片后,建议及时备份这些照片。可以将它们复制到另一个硬盘或云存储中,以防止数据丢失。
删除手机中的照片
如果你希望释放iPhone13手机的存储空间,可以选择删除手机中已导入到电脑的照片。在删除前,请确保已经备份了这些照片。
重复操作
如果你还有更多的照片需要导入到电脑中,可以重复以上步骤。确保每一次导入都顺利进行,并进行必要的备份和删除操作。
导入视频
除了照片,iPhone13手机还可以拍摄高质量的视频。如果你希望将这些珍贵的视频保存到电脑中,可以使用类似的方法进行导入操作。
编辑照片和视频
在成功导入照片和视频后,你可以使用各种图像和视频编辑软件对它们进行编辑。调整亮度、对比度、色彩等参数,让你的作品更加出色。
共享和展示
导入到电脑中的照片和视频可以方便地进行共享和展示。你可以通过社交媒体、电子邮件或相册软件与家人、朋友分享这些珍贵的瞬间。
定期整理和备份
为了更好地管理和保护这些照片和视频,建议定期整理和备份它们。删除不需要的文件,确保存储空间的有效利用,并及时备份到外部存储设备或云端。
通过以上的操作步骤,我们可以轻松地将iPhone13的图片导入到电脑中,从而实现数据的传输和管理。这样一来,我们不仅能够释放手机存储空间,还能够更好地保护和展示这些珍贵的瞬间。让我们珍藏每一个美好的瞬间,留住生活的精彩。