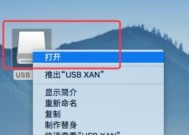苹果电脑如何连接网线(使用简单的步骤连接网线)
- 网络常识
- 2024-09-27
- 14
- 更新:2024-09-21 14:20:51
苹果电脑具有出色的设计和稳定的性能,但对于一些特定场景来说,使用有线网络连接可能更加稳定和快速。本文将介绍如何在苹果电脑上连接网线,以获得更好的网络体验。

检查苹果电脑的接口类型
1.1确认电脑接口类型
在苹果电脑上查看接口类型,常见的有Thunderbolt接口和USB-C接口两种。
选择合适的网线
2.1了解不同类型的网线
不同的网线类型适用于不同的网络环境,常见的有Cat5、Cat5e、Cat6和Cat7等。
2.2确认所需网线类型
根据网络环境和速度需求,选择合适的网线类型。
2.3购买合适的网线
在可信赖的商家处购买适合的网线。
连接网线到苹果电脑
3.1连接到Thunderbolt接口的苹果电脑
将一端插入苹果电脑的Thunderbolt接口,另一端插入路由器或者网络交换机的接口。
3.2连接到USB-C接口的苹果电脑
将一端插入苹果电脑的USB-C接口,另一端插入路由器或者网络交换机的接口。
确认连接成功
4.1检查网络连接状态
在苹果电脑上打开网络设置,确认连接状态显示为“已连接”。
4.2测试网络速度
使用网速测试工具,测试连接的网速是否符合预期。
常见问题解决办法
5.1网线无法连接到苹果电脑
检查网线是否插紧,若还是无法连接,可能需要更换网线或者进行硬件故障排查。
5.2网络速度慢或不稳定
检查网线质量和连接状态,或者考虑更换更高性能的网线。
注意事项及使用建议
6.1避免拧弯或压扁网线
在使用过程中,避免将网线拧弯或压扁,以免影响传输质量。
6.2定期检查网线接口
定期检查网线的接口和插头,确保无杂质或损坏。
6.3注意苹果电脑的适配器
苹果电脑可能需要使用适配器才能连接某些类型的网线,注意选择适配器的兼容性。
通过简单的步骤,我们可以轻松地将苹果电脑连接到有线网络中,以获得更稳定和快速的上网体验。根据不同的接口类型,我们选择合适的网线,并确保连接正确。检查网络连接状态和速度,解决常见问题,并注意使用建议和注意事项,可以更好地使用有线网络连接。
简易步骤教你成功连接网线
在某些情况下,无线网络可能不够稳定或速度较慢,此时使用有线网络连接可以提供更好的网络体验。虽然苹果电脑设计为无线连接为主,但仍然可以通过一些简单的步骤将其连接到有线网络上,本文将详细介绍如何连接苹果电脑到网线上。
检查设备和网线的兼容性
1.1确保你的苹果电脑具备以太网接口。
1.2确保你使用的网线是RJ-45规格的以太网网线。
准备所需设备和材料
2.1拥有一根合适的RJ-45以太网网线。
2.2准备一个可用的以太网口。
连接网线
3.1将一端的RJ-45插头插入苹果电脑的以太网接口。
3.2将另一端的RJ-45插头插入可用的以太网口。
检查连接状态
4.1在苹果电脑上打开“系统偏好设置”。
4.2点击“网络”图标。
4.3在左侧选择以太网。
4.4在右侧的“状态”中,应显示“已连接”。
设置网络
5.1在以太网页面中,点击“高级”按钮。
5.2在“以太网”选项卡中,选择“TCP/IP”。
5.3在“配置IPv4”中,选择“使用DHCP”或手动分配IP地址。
5.4如果需要配置代理服务器,请在“代理”选项卡中进行设置。
检测网络连接
6.1打开浏览器,尝试访问一个网站,确认网络连接正常。
6.2如不能访问,请检查上述步骤是否正确操作。
断开连接
7.1当不再需要有线网络时,可以断开网线连接。
7.2将RJ-45插头从苹果电脑的以太网接口和以太网口上拔出。
注意事项
8.1若无法成功连接,请确保网线正常工作。
8.2若仍无法连接,尝试重启苹果电脑和网络设备。
8.3请确保在进行连接和断开连接时不要过度用力。
常见问题解决
9.1无法找到以太网接口的解决方法。
9.2频繁断开连接的解决方法。
9.3无法访问网页的解决方法。
9.4网速慢的解决方法。
通过本文提供的简易步骤,你可以轻松将苹果电脑连接到网线上,享受更稳定、更快速的网络连接。当无线网络不够理想时,有线连接是一个可靠的替代方案。请遵循以上步骤操作,确保正确连接和设置网络,并根据需要进行断开连接。