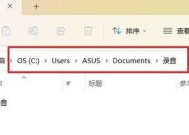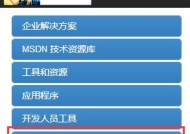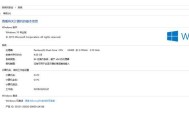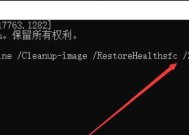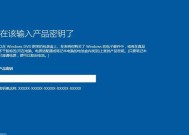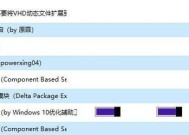Win10系统显示器缩放比例设置方法(调整显示器缩放比例)
- 网络常识
- 2024-10-01
- 27
- 更新:2024-09-21 14:24:45
随着显示器的普及和技术的发展,不同用户对于显示效果的要求也有所不同。而Win10系统则提供了便捷的方式来调整显示器的缩放比例,以满足用户对于文字、图标等元素大小的个性化需求。本文将介绍如何在Win10系统中设置显示器的缩放比例,以及通过这一设置来提升系统的使用体验。
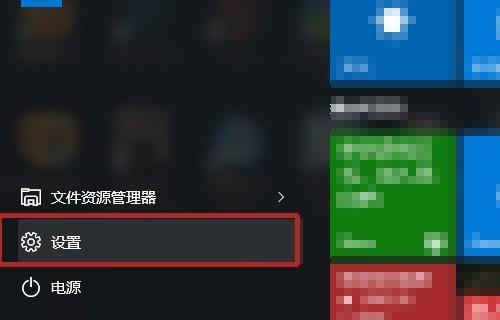
一、设置显示器缩放比例的方法
1.1使用系统设置进行调整
通过Win10系统的“显示设置”功能,可以直接调整显示器的缩放比例。在桌面上右键点击,选择“显示设置”,进入显示设置页面。在“规模和布局”选项中,可以调整缩放比例,选择适合自己的显示效果。
1.2使用显卡驱动程序进行调整
除了系统设置外,有些显卡驱动程序也提供了自己的缩放比例设置选项。用户可以通过显卡驱动程序的控制面板,找到相关设置项进行调整。
二、合理设置显示器缩放比例的重要性
2.1提高文字和图标的可读性
适当调整显示器缩放比例,可以使文字和图标更加清晰可见,提高使用者的阅读和操作体验。特别是对于视力不佳的用户来说,合理的缩放比例可以帮助他们更轻松地辨认文字和图标。
2.2提升界面布局的舒适度
显示器缩放比例的调整,也可以改变界面布局的显示效果。对于大屏幕显示器或高分辨率显示器来说,适当调整缩放比例可以使界面元素更加紧凑,提升整体的舒适度和美观度。
三、如何选择适合自己的显示器缩放比例
3.1视力状况是关键
不同用户的视力状况会对缩放比例的选择产生影响。如果视力较好,用户可以选择较小的缩放比例,以显示更多的内容。而对于视力较差的用户来说,选择较大的缩放比例能够使文字和图标更加清晰可见。
3.2显示器尺寸也需要考虑
显示器尺寸也是选择缩放比例时需要考虑的因素之一。对于较大尺寸的显示器,可以适当调整为较小的缩放比例,以显示更多的内容。而对于较小尺寸的显示器,则需要选择较大的缩放比例,以确保文字和图标的可读性。
四、显示器缩放比例设置的注意事项
4.1支持性问题
在进行缩放比例设置时,需要确保显示器和显卡等硬件设备对于所选择的缩放比例提供支持。否则,可能会出现图像模糊、界面失真等问题。
4.2重启后生效
在设置显示器缩放比例后,需要重新启动系统才能使设置生效。在进行设置时,需要提前保存好正在进行的工作,并做好重启准备。
五、
通过合理设置显示器的缩放比例,可以提升Win10系统的使用体验。调整缩放比例可以改善文字和图标的可读性,提升界面布局的舒适度。选择适合自己的缩放比例需要考虑个人的视力状况和显示器尺寸等因素。在进行设置时,需要注意硬件支持性以及重启后设置生效的问题。希望本文能够帮助读者更好地调整Win10系统的显示器缩放比例,并提升系统的使用体验。
Win10系统显示器缩放比例设置教程
随着高分辨率显示器的普及,调整显示器的缩放比例成为了许多人的需求。Win10系统提供了便捷的方式来设置显示器的缩放比例,本文将详细介绍如何进行设置。
1.检查当前显示器缩放比例
2.打开Win10系统的显示设置
3.进入显示器缩放选项
4.调整显示器缩放比例的方法滑动滑块
5.调整显示器缩放比例的方法使用快捷键
6.使用自定义缩放选项
7.多显示器设置时的注意事项
8.解决显示器缩放后文字模糊的问题
9.解决应用程序不适应缩放比例的问题
10.通过注册表编辑器调整更精细的缩放比例
11.调整应用程序的高DPI缩放设置
12.解决部分应用程序界面错位问题
13.如何恢复默认的显示器缩放比例
14.小提示:使用显示器硬件缩放
15.感受优化的显示效果,提升使用体验
内容详述:
1.在开始设置显示器缩放比例之前,我们需要先检查当前显示器的缩放比例。可以通过右击桌面,选择“显示设置”进入显示设置页面,查看当前的缩放比例。
2.打开Win10系统的显示设置,有多种方式可以实现,例如点击任务栏右下角的通知图标,然后选择“所有设置”中的“显示”选项。
3.在显示设置页面中,你可以看到“缩放和布局”选项。点击该选项,进入显示器缩放的设置界面。
4.调整显示器缩放比例的第一种方法是使用滑动滑块。在“缩放和布局”选项中,你可以看到一个滑动条,拖动滑块左右调整缩放比例即可。
5.第二种方法是使用快捷键。在“缩放和布局”选项中,按住“Ctrl”键并滚动鼠标滚轮,可以快速调整显示器的缩放比例。
6.Win10系统还提供了自定义缩放选项,点击“高级缩放设置”可以进行更精细的缩放比例调整。
7.在多显示器设置时,要注意每个显示器的缩放比例应保持一致,避免因为不同的缩放比例导致显示效果不一致的问题。
8.在调整显示器缩放后,可能会出现文字模糊的问题。解决方法是在“缩放和布局”选项中,找到“缩放设置”下方的“高级缩放设置”,然后启用“使用Windows对应用程序的DPI缩放”的选项。
9.有些应用程序可能无法适应缩放比例,导致界面显示不正常。可以在应用程序的属性中找到“兼容性”选项卡,勾选“覆盖高DPI缩放行为”并选择“应用程序”来解决该问题。
10.如果需要更精细的缩放比例调整,可以通过注册表编辑器进行设置。打开注册表编辑器,在路径“HKEY_CURRENT_USER\ControlPanel\Desktop\PerMonitorSettings”中添加或修改DWORD值来调整缩放比例。
11.某些应用程序可能需要单独调整高DPI缩放设置。在应用程序的属性中的“兼容性”选项卡中,找到“更改高DPI设置”并勾选“使用以下方法更改高DPI设置”,然后选择“应用程序”来进行调整。
12.有时候,应用程序界面可能会出现错位的问题。可以在应用程序的属性中找到“兼容性”选项卡,勾选“禁用高DPI缩放”来解决该问题。
13.如果你想恢复默认的显示器缩放比例,可以在“缩放和布局”选项中,点击“重置”按钮即可恢复为系统默认的缩放比例。
14.小提示:部分显示器具有硬件缩放功能,你可以通过显示器的菜单设置进行调整,而无需在操作系统中进行缩放设置。
15.经过以上设置调整后,你将能够感受到优化的显示效果,提升使用体验。
通过本文的教程,你学会了如何在Win10系统中设置显示器的缩放比例。合理的缩放比例可以提高文字和图标的清晰度,使界面更易于操作。记得根据自己的实际需求来调整合适的缩放比例,并根据需要解决相关问题,以达到更好的使用体验。