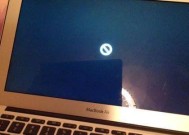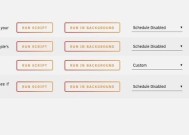如何设置计划任务自动关机(简便方法让电脑按计划自动关机)
- 电脑技巧
- 2024-09-29
- 30
- 更新:2024-09-21 14:29:10
在日常使用电脑的过程中,有时候我们可能需要设定一个时间,在到达特定时刻时让电脑自动关机。这个需求在一些特定情况下非常有用,比如你想在晚上工作完成后保持电脑关闭状态以节省能源,或者你想在下载任务结束后自动关闭电脑。幸运的是,计划任务是一个非常方便的工具,可以帮助我们实现这一目标。本文将介绍如何使用计划任务来自动关机。
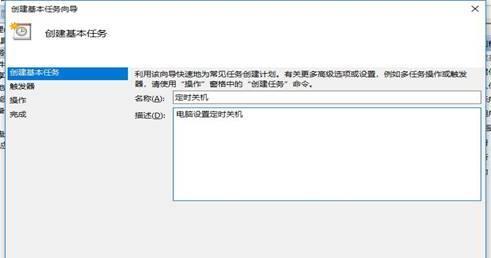
一、设置计划任务
1.打开“任务计划程序”。
2.点击“创建基本任务”。
3.给任务起一个名称,并填写任务的描述。
4.选择任务触发器,可以是每天、每周、每月的特定日期和时间。
5.选择“启动程序”作为触发器操作。
6.在“程序/脚本”框中输入“shutdown”,在“参数”框中输入“/s”。
7.点击“完成”按钮。
二、设置任务详细信息
8.右击新创建的任务,选择“属性”。
9.在“常规”选项卡中,可以更改任务的名称和描述。
10.在“触发器”选项卡中,可以更改任务的触发时间。
11.在“操作”选项卡中,可以更改执行的操作,例如运行特定程序或脚本。
12.在“条件”选项卡中,可以设置任务在特定条件下执行,如仅在计算机处于空闲状态时运行。
13.在“设置”选项卡中,可以更改任务的优先级和电源管理选项。
三、测试任务
14.右击任务,选择“运行”以测试任务是否能正常运行。
15.检查电脑是否按照计划关机。
通过简单的设置,我们可以利用计划任务来实现电脑的自动关机。这样不仅能节省能源,还可以方便地管理我们的时间。使用计划任务来自动关机是一个非常实用的技巧,希望本文的介绍能帮助到您。如果您有其他关于计划任务或自动关机的问题,请随时向我们咨询。
如何使用计划任务自动关机
在日常使用电脑的过程中,我们经常需要设置电脑定时自动关机,以节省能源或避免长时间无人操作导致电脑的过度损耗。而使用计划任务功能可以很方便地实现这个目标,本文将详细介绍如何设置计划任务来实现自动关机。
1.设置计划任务:进入计划任务功能界面
在开始菜单中搜索“任务计划程序”,点击打开,进入计划任务功能界面。
2.创建新的计划任务:选择“创建基本任务”
在计划任务界面中,选择“创建基本任务”来创建一个新的计划任务。
3.命名和填写名称和描述
在弹出的对话框中,填写计划任务的名称和描述,以便于日后查找和管理。
4.选择触发器:设置触发自动关机的条件
在“触发器”选项卡中,点击“新建”来选择设置自动关机触发的条件,可以选择每天、每周、每月或特定时间等。
5.设置动作:选择执行关机操作
在“操作”选项卡中,点击“新建”来选择要执行的操作,选择“启动程序”并在程序或脚本处输入“shutdown.exe”,参数处输入“-s-t0”,表示关机并立即执行。
6.设置条件:根据需求进行设置
在“条件”选项卡中,可以根据个人需求选择是否需要电源连接、空闲状态等条件来执行自动关机任务。
7.完成计划任务设置:点击“完成”
完成以上设置后,点击“完成”按钮来保存计划任务的设置。
8.查看和管理计划任务:进入任务计划程序界面
在计划任务界面,可以看到已创建的计划任务列表,并可以对其进行编辑和管理。
9.启用或禁用计划任务:选择对应任务进行操作
通过右键点击已创建的计划任务,可以选择启用或禁用该任务。
10.编辑计划任务:修改任务的设置
通过右键点击已创建的计划任务,选择编辑来修改计划任务的触发器、操作、条件等设置。
11.删除计划任务:移除不再需要的任务
通过右键点击已创建的计划任务,选择删除来移除不再需要的自动关机任务。
12.计划任务执行记录:查看任务的执行情况
在计划任务界面,可以通过“显示已完成的任务”来查看任务的执行记录,以便进行问题排查和分析。
13.自定义计划任务:进一步优化自动关机设置
通过高级设置,可以进一步优化计划任务的执行效果,如设置提前通知、延迟关机等。
14.问题排查和解决:常见问题及解决方法
如果在使用计划任务自动关机过程中遇到问题,可以参考本节提供的常见问题及解决方法。
15.注意事项:使用计划任务自动关机的注意事项
在使用计划任务自动关机时,需要注意一些事项,如避免误操作、确保电脑处于空闲状态等。
通过使用计划任务功能,可以轻松实现电脑的自动关机,节省能源和管理电脑开关的时间。只需简单设置触发器、动作和条件等参数,就能够实现定时关机的功能。但在使用过程中,需要注意一些注意事项,并及时查看和管理计划任务的执行情况。通过合理使用计划任务功能,我们能够更好地管理电脑的开关,提高工作效率。