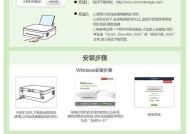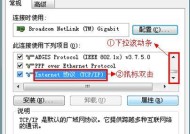电脑无线网络不显示网络列表的解决办法
- 数码攻略
- 2024-10-03
- 32
- 更新:2024-09-21 14:30:57
无线网络已经成为现代生活中不可或缺的一部分,然而有时我们可能会遇到电脑无线网络不显示网络列表的问题,导致无法正常连接网络。在本文中,我们将为大家介绍一些排除故障、重新连接、更新驱动等方法,帮助解决电脑无线网络不显示网络列表的问题。
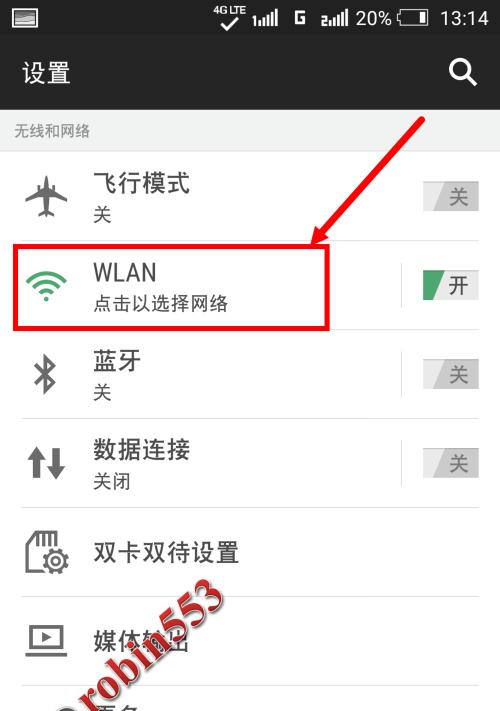
1.检查无线网络开关是否开启
如果你的电脑是笔记本电脑或具有物理无线网络开关的台式机,首先要确保无线网络开关处于开启状态。只有在打开开关后,你的电脑才能够搜索并显示可用的无线网络列表。
2.确认无线网卡驱动是否正常
点击开始菜单,打开设备管理器,展开“网络适配器”选项,找到你的无线网卡驱动程序,检查是否存在感叹号或问号标记。如果有,说明该驱动程序存在问题,需要更新或重新安装。
3.重启路由器和电脑
有时候,无线网络不显示网络列表的问题可能是由于路由器或电脑出现了临时的故障。在这种情况下,尝试重启路由器和电脑,等待一段时间后再次连接网络,可能会解决问题。
4.确保无线网络连接正常
在网络连接中心检查你的无线网络连接状态,确保它处于“已连接”状态。如果显示为“受限制的连接”或其他异常状态,可能需要重新连接网络或联系网络服务提供商进行进一步排查。
5.清除无线网络配置文件
有时候,无线网络不显示网络列表的问题可能是由于配置文件出现了问题。打开命令提示符,输入“netshwlandeleteprofilename=无线网络名称”,将“无线网络名称”替换为你要删除的无线网络名称,然后按下回车键来清除该配置文件。
6.重置网络设置
打开命令提示符,输入“netshwinsockreset”,然后按下回车键来重置网络设置。这将重建你的网络设置,并可能解决无线网络不显示网络列表的问题。
7.更新无线网卡驱动程序
在设备管理器中找到你的无线网卡驱动程序,右键点击并选择“更新驱动程序”。如果有可用的更新版本,选择更新并按照提示完成安装。更新驱动程序可以修复可能存在的兼容性问题,从而解决无线网络不显示网络列表的问题。
8.检查安全软件设置
某些安全软件可能会阻止无线网络的正常连接。检查你的安全软件设置,确保它不会干扰无线网络的连接。你可以尝试临时关闭安全软件,然后再次连接无线网络,看是否解决了问题。
9.重置无线网络适配器
打开设备管理器,找到你的无线网卡驱动程序,右键点击并选择“禁用”,然后再次右键点击并选择“启用”。这将重置你的无线网络适配器,并可能解决无线网络不显示网络列表的问题。
10.运行网络故障排除工具
在Windows系统中有一个内置的网络故障排除工具,可以自动检测并修复一些常见的网络问题。打开控制面板,搜索“故障排除”,点击“网络和Internet”下的“查看所有”按钮,然后运行“Internet连接故障排除工具”,按照提示进行操作。
11.确认无线网卡是否支持当前网络频段
有些无线网卡只支持特定的无线频段,例如2.4GHz或5GHz。确保你的无线网卡支持当前网络使用的频段,否则你将无法看到该网络。
12.重新安装无线网卡驱动程序
如果以上方法均未能解决问题,你可以考虑彻底卸载并重新安装无线网卡驱动程序。打开设备管理器,右键点击你的无线网卡驱动程序,选择“卸载设备”,然后重新启动电脑。系统会自动重新安装该驱动程序。
13.检查无线网络信号强度
无线网络信号强度不足也会导致网络列表不显示。尝试将你的电脑靠近无线路由器,或者使用信号放大器来增强信号覆盖范围。
14.检查其他设备是否可以连接无线网络
如果其他设备可以正常连接该无线网络,但你的电脑不行,那么问题可能是出在你的电脑上。你可以尝试将你的电脑连接到其他无线网络,看是否能够正常显示网络列表。
15.寻求专业帮助
如果经过以上尝试仍然无法解决电脑无线网络不显示网络列表的问题,建议寻求专业的技术支持或咨询。他们可以根据具体情况提供更为详细的解决方案。
电脑无线网络不显示网络列表可能是由于多种原因造成的,包括无线网络开关未开启、驱动程序问题、网络设置错误等等。通过排除故障、重新连接、更新驱动等方法,我们可以解决这一问题并重新连接到无线网络。在遇到类似问题时,可以尝试以上提到的方法逐一排查,找到问题的根源并采取相应的解决措施,以便恢复正常的无线网络连接。
电脑无线网络不显示网络列表解决方法
在使用电脑连接无线网络时,有时会遇到无法显示网络列表的情况。这种情况下,我们将无法选择要连接的网络,给我们的上网体验带来不便。本文将提供一些解决方法,帮助您找回无线网络列表显示。
检查无线网卡驱动程序更新
在大部分情况下,无线网络不显示的问题是由于无线网卡驱动程序过旧或损坏导致的。我们可以通过以下步骤来检查并更新无线网卡驱动程序:
-打开设备管理器(可通过右键点击“我的电脑”或“此电脑”选择“属性”,再选择“设备管理器”)
-找到“网络适配器”选项,展开该选项
-找到您的无线网卡,在其右键菜单中选择“更新驱动程序”
-根据提示选择自动更新或手动更新驱动程序
-更新完成后,重新启动电脑并检查是否显示网络列表
检查无线网卡开关或快捷键设置
某些笔记本电脑或一些台式机可能有无线网卡的硬件开关或快捷键设置。这些设置可能会导致无线网络不显示的问题。请按照以下步骤进行检查和调整:
-在键盘上找到无线网络快捷键,通常为一个带有无线信号图标的按键,可能需要与“Fn”键组合使用
-按下该组合按键,观察无线网络是否开始显示
-如果快捷键没有起作用,查找电脑外壳上的无线网卡开关,并确保其处于打开状态
-在调整完这些设置后,重新启动电脑并检查是否显示网络列表
检查无线网络服务是否正常运行
无线网络服务的正常运行对于显示网络列表至关重要。如果该服务停止运行或出现问题,将导致无线网络不显示。按照以下步骤检查并重启该服务:
-同时按下“Win”键和“R”键,打开运行窗口
-输入“services.msc”并点击“确定”打开服务管理器
-在服务管理器中找到“无线自动配置”选项,右键点击选择“重启”
-重启后,重新启动电脑并检查是否显示网络列表
禁用第三方安全软件
某些第三方安全软件可能会干扰无线网络连接,导致无线网络不显示。为了解决这个问题,可以尝试禁用或卸载第三方安全软件:
-打开控制面板,找到“程序”或“程序和功能”选项
-在程序列表中找到您使用的第三方安全软件,右键点击选择“卸载”或“禁用”
-完成后,重新启动电脑并检查是否显示网络列表
检查无线网络适配器设置
有时,无线网络适配器的设置可能会导致无线网络不显示。我们可以通过以下步骤来检查和调整适配器设置:
-打开控制面板,找到“网络和共享中心”选项
-在左侧导航菜单中选择“更改适配器设置”
-找到您的无线网络适配器,右键点击选择“属性”
-在属性窗口中,确保已启用“无线网络连接”选项,并确认其他设置正确
-确认设置后,重新启动电脑并检查是否显示网络列表
检查无线网络信号强度
无线网络信号强度不足也可能导致无线网络不显示。请尝试以下方法来检查和增强信号强度:
-将电脑靠近无线路由器,确保距离较近
-检查无线路由器天线是否正确连接,并尽量确保其指向电脑所在的方向
-通过更换无线网络信号增强器或设置多个无线路由器来增强信号覆盖范围
重置网络设置
重置网络设置可以清除可能影响无线网络连接的配置文件和设置。请按照以下步骤进行重置:
-同时按下“Win”键和“R”键,打开运行窗口
-输入“cmd”并点击“确定”打开命令提示符
-在命令提示符中输入“netshwinsockreset”,然后按下回车键执行命令
-执行完成后,重新启动电脑并检查是否显示网络列表
清除无线网络配置文件
无线网络配置文件存储了您连接过的无线网络信息,可能出现损坏的配置文件会导致无线网络不显示。请按照以下步骤清除配置文件:
-打开控制面板,找到“网络和共享中心”选项
-在左侧导航菜单中选择“管理无线网络”
-找到已连接或曾经连接过的无线网络,右键点击选择“移除网络”
-移除所有无线网络后,重新启动电脑并检查是否显示网络列表
重启路由器和调制解调器
有时,路由器或调制解调器出现问题也可能导致无线网络不显示。请按照以下步骤进行重启:
-关闭电脑并拔掉路由器和调制解调器的电源插头
-等待约30秒,然后重新插入电源插头
-等待路由器和调制解调器完全启动后,重新启动电脑并检查是否显示网络列表
更换无线网卡
如果经过以上方法仍无法解决无线网络不显示的问题,可能是无线网卡硬件本身出现了故障。这时,可以考虑更换无线网卡来解决问题。
联系网络服务提供商
如果以上方法都无法解决问题,可能是网络服务提供商的问题导致无线网络不显示。请联系您的网络服务提供商,向他们咨询并寻求进一步的技术支持。
避免未知网络连接
有时,电脑连接到未知的或不可信任的网络时,系统会自动禁用无线网络列表显示功能。请确保您连接的网络是已知和可信任的,以避免此问题。
定期清理电脑垃圾文件
定期清理电脑中的垃圾文件可以帮助维持系统的良好运行。这些垃圾文件可能会干扰无线网络的正常连接和显示。使用系统自带的清理工具或第三方软件清理垃圾文件。
更新操作系统和安全补丁
操作系统和安全补丁的更新通常包含修复网络连接问题的修复程序。请确保您的操作系统和安全补丁是最新的,以获得最佳的无线网络连接和显示体验。
无线网络不显示的问题可能是由于多种因素引起的,如驱动程序问题、硬件设置问题、服务问题等。通过检查和调整这些方面的设置,我们可以解决这个问题,重新找回无线网络列表显示。如果以上方法仍然无法解决问题,请尝试联系专业技术人员寻求进一步的帮助。无论如何,保持系统的更新和维护都是保持良好无线网络连接的关键。