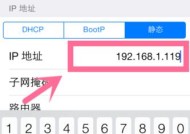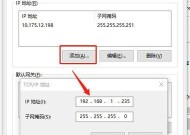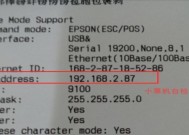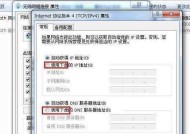如何查看打印机IP地址(简单方法快速找到打印机的IP地址)
- 数码攻略
- 2024-10-04
- 32
- 更新:2024-09-21 14:32:25
在网络连接的环境中,知道打印机的IP地址是非常重要的。然而,许多人并不清楚如何查看打印机的IP地址。本文将介绍一些简单方法,帮助您快速找到打印机的IP地址。
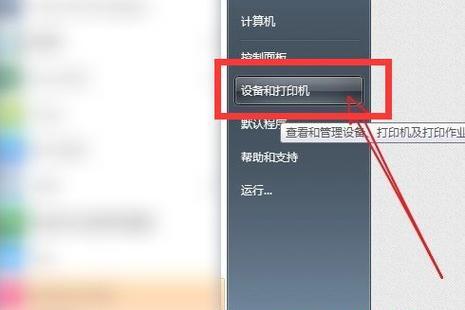
一、查找打印机IP地址的常规方法
1.通过打印机控制面板查看:打印机通常会有一个控制面板,在其中可以显示其网络设置信息,包括IP地址。
二、通过打印机配置页查看
2.访问打印机的配置页面:使用您的计算机浏览器,输入打印机的IP地址,访问其配置页面。
三、通过计算机查看已安装打印机的IP地址
3.在Windows操作系统中查看已安装的打印机:在计算机设置中,找到已安装的打印机,右键点击选择“属性”,在“端口”选项卡中可以找到与该打印机相关的IP地址。
四、通过网络设置工具查看打印机IP地址
4.使用网络设置工具:某些打印机会配备网络设置工具,您可以从官方网站下载并运行该工具,以查看打印机的IP地址。
五、通过打印机文档查看IP地址
5.查看打印机文档:许多打印机都会附带一本用户手册或安装指南,在其中可以找到有关打印机IP地址的信息。
六、通过打印机制造商网站查看IP地址
6.访问制造商的网站:在制造商的官方网站上,您可以查找打印机型号并下载相关的文档,其中包括打印机的IP地址信息。
七、通过命令提示符查看打印机IP地址
7.在Windows中使用命令提示符:打开命令提示符窗口,并输入指令“ping打印机IP地址”,即可获取打印机的IP地址。
八、通过路由器配置页面查看打印机IP地址
8.访问路由器配置页面:使用您的计算机浏览器,输入路由器的IP地址,访问其配置页面,在设备列表中找到相应的打印机设备,即可查看其IP地址。
九、通过网络扫描工具查看打印机IP地址
9.使用网络扫描工具:您可以使用一些网络扫描工具,如AdvancedIPScanner或AngryIPScanner,来扫描网络中的所有设备并查找打印机的IP地址。
十、通过打印机管理软件查看IP地址
10.使用打印机管理软件:许多打印机都配备了专门的管理软件,您可以使用该软件查看和管理打印机的网络设置,包括IP地址。
十一、通过打印机的屏幕查看IP地址
11.在打印机屏幕上查看:某些高级打印机会在其屏幕上显示网络设置信息,您可以通过操作打印机的菜单或设置界面查找IP地址。
十二、通过网络配置文件查看IP地址
12.在打印机上查找网络配置文件:某些打印机会在其内部存储中保存网络配置文件,您可以通过打印机菜单或设置界面查找该文件并获取IP地址。
十三、通过打印机的打印设置页面查看IP地址
13.访问打印机的打印设置页面:有些打印机会有一个独立的打印设置页面,在其中可以查看和修改打印机的网络设置,包括IP地址。
十四、通过打印机的打印日志查看IP地址
14.查看打印机的打印日志:某些打印机会记录其打印活动,并将相关日志保存在设备本身或通过管理软件提供。通过查阅打印日志,您可以找到有关打印机IP地址的信息。
十五、通过联系制造商获取IP地址
15.联系打印机制造商:如果您仍然无法找到打印机的IP地址,您可以直接联系制造商的技术支持,向他们咨询并获取相关信息。
查看打印机的IP地址可能因打印机型号、网络环境和个人技能而异。本文介绍了多种方法,包括通过控制面板、打印机配置页面、计算机设置、网络设置工具等途径,帮助您快速找到打印机的IP地址。如果以上方法仍然无法解决问题,建议您联系打印机制造商以获取专业支持。
简单方法快速定位打印机IP地址
打印机是我们办公和日常生活中常用的设备之一,我们经常需要查看打印机的IP地址以便进行网络配置和管理。然而,很多人并不清楚如何查看打印机的IP地址。本文将介绍一些简单的方法,帮助您快速定位打印机的IP地址。
1.通过打印机控制面板查看IP地址
2.在打印机的配置页面查找IP地址
3.使用Windows系统的网络设置查找打印机IP地址
4.在Mac系统上查看打印机IP地址的方法
5.通过路由器管理界面查找已分配给打印机的IP地址
6.使用网络扫描工具查找打印机IP地址
7.通过ping命令查找打印机IP地址
8.打印机手册中寻找IP地址的方法
9.使用第三方软件快速定位打印机IP地址
10.检查打印机的网络连接状态以确定IP地址
11.检查网络中其他设备的连接以帮助定位打印机IP地址
12.在打印机的设备信息中寻找IP地址
13.通过打印机的日志记录查找IP地址
14.请教IT支持人员帮助查找打印机IP地址
15.将打印机连接到计算机并查看其IP地址
1.通过打印机控制面板查看IP地址:打开打印机的控制面板,进入网络设置或网络配置选项,可以找到打印机的IP地址信息。
2.在打印机的配置页面查找IP地址:通过在浏览器中输入打印机的IP地址,可以进入打印机的配置页面,在设置或网络部分可以找到IP地址。
3.使用Windows系统的网络设置查找打印机IP地址:打开Windows系统的控制面板,点击网络和共享中心,选择查看网络状态和任务,在连接部分可以找到已连接设备的IP地址。
4.在Mac系统上查看打印机IP地址的方法:打开系统偏好设置,选择网络,找到已连接的网络连接,在IPv4地址或TCP/IP选项中可以找到打印机的IP地址。
5.通过路由器管理界面查找已分配给打印机的IP地址:在浏览器中输入路由器的IP地址,进入路由器管理界面,找到DHCP分配或连接设备选项,可以查看已分配给打印机的IP地址。
6.使用网络扫描工具查找打印机IP地址:下载并安装网络扫描工具,运行该工具,它会自动扫描网络上的设备并显示其IP地址,从中找到打印机的IP地址。
7.通过ping命令查找打印机IP地址:打开命令提示符,输入“ping打印机名称”或“ping打印机IP地址”,系统会返回打印机的IP地址。
8.打印机手册中寻找IP地址的方法:翻阅打印机的用户手册或技术规格书,可以找到关于查看IP地址的说明和步骤。
9.使用第三方软件快速定位打印机IP地址:下载并安装一些专门用于查找网络设备IP地址的软件,通过这些软件可以快速定位打印机的IP地址。
10.检查打印机的网络连接状态以确定IP地址:确保打印机与网络正常连接,如果是有线连接,请检查网线的接口是否松动,如果是无线连接,请确保打印机与无线网络连接稳定。
11.检查网络中其他设备的连接以帮助定位打印机IP地址:查看与同一网络连接的其他设备的IP地址,通过排除法可以帮助定位打印机的IP地址。
12.在打印机的设备信息中寻找IP地址:在打印机的设备信息或系统信息中,可以找到关于网络连接和IP地址的相关信息。
13.通过打印机的日志记录查找IP地址:打印机的日志记录中通常会包含与网络连接相关的信息,查看打印机的日志记录可以找到IP地址。
14.请教IT支持人员帮助查找打印机IP地址:如果以上方法都无法找到打印机的IP地址,可以寻求专业的IT支持人员的帮助,他们通常有更多的经验和方法。
15.将打印机连接到计算机并查看其IP地址:将打印机直接连接到计算机,打开计算机的网络设置,可以查看已连接设备的IP地址。
查看打印机的IP地址并不复杂,可以通过打印机控制面板、网络设置、路由器管理界面等多种方法进行定位。如果遇到困难,可以借助网络扫描工具、ping命令或寻求专业的IT支持人员的帮助。掌握这些方法,可以更好地进行打印机的网络配置和管理。