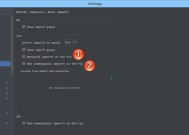如何锁定单元格不被修改(有效防止单元格数据被误操作修改的方法)
- 网络常识
- 2024-10-08
- 53
- 更新:2024-10-04 17:22:43
在日常的工作和学习中,我们经常需要使用电子表格软件来进行数据的录入和管理。然而,有时候我们不希望某些关键数据被他人修改,或者是防止自己不小心误操作导致数据错误。本文将介绍一些方法,可以帮助我们有效地锁定单元格,避免数据被修改。
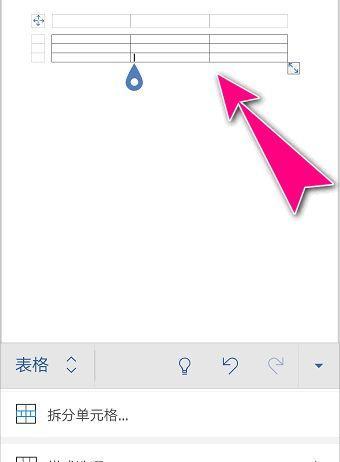
在Excel中,可以通过设置保护工作表的方式来锁定整个工作表,防止他人对其中的单元格进行修改。方法是在“审阅”选项卡中选择“保护工作表”,并设置密码。
如果只需要锁定某个特定的区域,而不是整个工作表,可以选择该区域,在右键菜单中选择“格式单元格”,在“保护”选项卡中勾选“锁定”选项。
在某些情况下,我们可能需要保护绝大部分的单元格,只有少数几个单元格需要被修改。可以先锁定整个工作表,然后再解锁需要修改的单元格。
为了进一步提高数据的安全性,可以设置密码保护,只有知道密码的人才能对单元格进行修改。在“审阅”选项卡中选择“保护工作表”,并设置密码。
除了保护工作表,我们还可以使用保护工作簿的功能来确保整个电子表格的安全。在“文件”菜单中选择“另存为”,然后选择“工作簿”并设置密码。
对于对ExcelVBA有一定了解的用户,可以使用VBA代码来实现更高级的单元格锁定功能,灵活性更高。
在某些情况下,我们希望在保护工作表的同时,允许其他人对某些单元格进行部分修改。可以在“审阅”选项卡中选择“保护工作表”,并设置自定义权限。
利用条件格式功能,可以根据特定的条件来对单元格进行锁定。可以设置某个单元格的值满足一定条件时,自动变为只读状态。
在保护数据的同时,我们可能还希望隐藏一些关键的公式,防止被他人修改。可以使用隐藏公式的功能,在设置保护之前先隐藏公式。
对于团队协作的场景,可以建立审查流程,设定审批人并限制修改权限,以确保数据的安全性和准确性。
虽然我们可以采取多种措施来锁定单元格,但意外情况总是难以避免。定期备份数据是一个重要的预防措施,确保即使发生数据丢失,也能够快速恢复。
在设置保护工作表时,可以选择显示警告信息,提醒用户该单元格受到保护。这可以起到一种心理上的警示作用,避免误操作。
当我们需要对某个单元格进行修改时,可以暂时解锁该单元格,在完成修改后再重新锁定。这种按需解锁的方式可以提高工作效率。
除了技术手段外,教育和培训也是非常重要的。通过向用户普及安全意识和正确的操作方法,减少人为操作错误的发生。
确保使用的电子表格软件是最新版本,并及时安装补丁程序。这样可以避免由于软件漏洞导致的数据泄露风险。
通过本文介绍的方法,我们可以有效地锁定单元格,防止数据被误操作修改。无论是在个人使用还是团队协作中,都可以根据实际需求选择合适的方法来保护数据的安全性和准确性。
保护数据完整性的方法与技巧
在Excel中,我们经常需要共享工作簿给其他人使用,但有时又希望保护一些关键的数据不被误修改或意外删除。为了保证数据的完整性和安全性,我们可以通过锁定单元格的方式来达到这个目标。本文将介绍如何锁定单元格以避免不必要的修改,并提供一些实用的方法和技巧。
段落1了解单元格保护机制
在开始学习如何锁定单元格之前,我们需要先了解Excel中的单元格保护机制。Excel提供了两种级别的保护:工作表级别和单元格级别。工作表级别的保护会限制对整个工作表的修改,而单元格级别的保护则可以针对特定的单元格进行控制。了解这些基本概念是理解后续操作的基础。
段落2如何设置密码保护工作表
如果你希望整个工作表都不被修改,可以设置密码保护工作表。在Excel中,你可以通过“文件”菜单中的“另存为”选项来设置密码保护。在弹出的对话框中,选择“工具”下的“一般选项”,然后设置密码。设置完密码后,只有输入正确密码才能对工作表进行修改。
段落3如何锁定单个单元格
如果你只想保护某个特定的单元格不被修改,可以使用锁定单元格的功能。选中需要锁定的单元格,然后右键点击,选择“格式单元格”选项。在弹出的对话框中,切换到“保护”选项卡,勾选“锁定”复选框,并点击“确定”按钮。通过“审阅”菜单中的“保护工作表”选项来启用单元格保护。
段落4如何解除对单元格的锁定
如果需要对已锁定的单元格进行修改,你可以解除对单元格的锁定。解除对单元格的锁定与锁定单元格的方法相似:选中已锁定的单元格,右键点击,选择“格式单元格”,然后切换到“保护”选项卡,取消勾选“锁定”复选框,并点击“确定”按钮。这样,你就可以对该单元格进行修改了。
段落5如何编辑被锁定的单元格
默认情况下,锁定的单元格是不可编辑的。如果你希望在保护工作表的同时,仍能对某些单元格进行编辑,可以设置这些单元格的属性。选中需要编辑的单元格,右键点击,选择“格式单元格”,然后切换到“保护”选项卡,取消勾选“锁定”复选框,并点击“确定”按钮。这样,你就可以对该单元格进行修改了。
段落6如何隐藏公式并锁定结果
有时,我们希望隐藏公式但保留计算结果,以防止其他人对公式进行修改。为了实现这一目标,我们可以将公式设置为隐藏。选中包含公式的单元格,右键点击,选择“格式单元格”,然后切换到“保护”选项卡,勾选“隐藏公式”复选框,并点击“确定”按钮。这样,其他人只能看到计算结果而无法修改公式。
段落7如何禁止插入、删除和排序
除了锁定单元格的内容,有时我们还希望禁止其他人在工作表中插入、删除或排序数据。为了实现这一目标,我们可以通过保护工作表来限制这些操作。选择“审阅”菜单中的“保护工作表”选项,然后勾选“禁止插入、删除和排序”复选框。这样,其他人就无法在工作表中进行这些操作。
段落8如何允许特定人员编辑保护的单元格
如果你需要授权特定的人员对保护的单元格进行编辑,可以设置编辑权限。在“审阅”菜单中选择“保护工作表”,然后点击“允许编辑区域”选项。在弹出的对话框中,选择“新建”按钮来指定可以编辑的区域,然后设置相关权限。这样,只有被指定的人员才能编辑这些单元格。
段落9如何预防他人恶意破解保护
尽管我们可以通过锁定单元格来保护数据不被修改,但一些高级用户可能会尝试恶意破解保护,以获得访问权。为了预防这种情况,我们可以选择强密码,并定期更改密码。还可以通过添加额外的保护措施,如使用文档保护软件或设置访问权限来提高数据的安全性。
段落10如何快速锁定多个单元格
如果你需要锁定多个单元格,逐个进行设置将会非常繁琐。为了提高效率,我们可以使用Excel的快捷键来快速锁定多个单元格。选中需要锁定的单元格范围,然后按下Ctrl+1快捷键打开“格式单元格”对话框。在对话框中切换到“保护”选项卡,并勾选“锁定”复选框。点击“确定”按钮,快速锁定多个单元格。
段落11如何防止锁定的单元格被误删除
有时,我们可能在锁定的单元格中误删除了内容,这会导致数据的丢失。为了防止这种情况发生,我们可以通过设置单元格属性来防止锁定的单元格被删除。选中已锁定的单元格,右键点击,选择“格式单元格”,然后切换到“保护”选项卡,勾选“禁止删除”复选框,并点击“确定”按钮。这样,即使在解除对单元格的锁定后,也无法意外删除这些单元格。
段落12如何修改已锁定单元格的格式
在锁定的单元格中进行格式修改时,通常会遇到权限不足的问题。为了解决这个问题,我们可以在保护工作表之前,将需要修改格式的单元格设为非锁定状态。选中需要修改格式的单元格,右键点击,选择“格式单元格”,然后切换到“保护”选项卡,取消勾选“锁定”复选框,并点击“确定”按钮。这样,在保护工作表后,你仍可以对这些单元格进行格式修改。
段落13如何自定义单元格锁定和保护
Excel提供了灵活的方式来自定义单元格的锁定和保护。在“格式单元格”对话框的“保护”选项卡中,你可以根据需要勾选不同的复选框来设置单元格的锁定、隐藏、禁止编辑等属性。通过灵活运用这些选项,你可以更好地控制单元格的保护和编辑权限。
段落14如何解除工作表的保护
如果需要对整个工作表进行修改,可以解除工作表的保护。在“审阅”菜单中选择“保护工作表”,然后输入正确的密码,即可解除工作表的保护。解除工作表保护后,你将可以对所有单元格进行修改和编辑。
段落15
通过锁定单元格和设置保护,我们可以有效地保护数据的完整性和安全性。在本文中,我们介绍了如何锁定单元格、设置密码保护工作表、编辑被锁定的单元格、隐藏公式并锁定结果等方法和技巧。通过灵活运用这些方法,你可以更好地保护你的数据,并防止不必要的修改和删除。请记住,数据安全是工作中的重要环节,合理使用Excel的保护功能将有助于提高工作效率和数据管理能力。