使用Snipaste轻松实现屏幕截图和标注(简单实用的屏幕截图工具)
- 数码攻略
- 2024-10-07
- 33
- 更新:2024-10-04 17:24:26
在现代科技进步的时代,人们对于快速、高效地进行屏幕截图和标注的需求日益增长。Snipaste作为一款功能强大且简单易用的屏幕截图工具,为我们带来了全新的截图和标注体验。本文将介绍如何使用Snipaste实现快速截图、标注以及其它实用功能,以及它对于提高工作效率和沟通效果的积极影响。
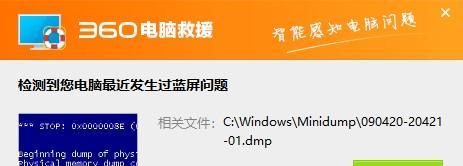
Snipaste的安装与基本设置
1.安装Snipaste并完成基本设置
包括下载Snipaste、安装过程中的注意事项、启动软件后的基本设置(如语言设置、快捷键设置等)。
Snipaste的截图功能
2.实现全屏截图
通过按下预设快捷键或点击Snipaste图标,可以快速进行全屏截图,并将截图保存在剪贴板或本地文件中。
3.矩形区域截图
使用Snipaste的矩形截图功能,可以选择截取屏幕上任意区域,并进行后续标注和编辑操作。
4.自定义截图区域
Snipaste提供自定义截图区域的功能,用户可以按需调整截图框的大小和位置,以满足不同截图需求。
Snipaste的标注和编辑功能
5.文字标注
通过选择截图后的文字工具,可以在截图上方便地添加文字,对重点内容进行标注和说明。
6.线条标注
使用Snipaste的线条工具,可以在截图上划线、画箭头等,突出需要强调的部分。
7.马赛克标注
使用马赛克工具,可以对隐私信息或不希望展示的内容进行模糊处理,保护个人隐私。
8.图片编辑
Snipaste还提供了一些简单的图片编辑功能,如裁剪、旋转、调整亮度等,方便用户对截图进行细微修改。
Snipaste的其他实用功能
9.色彩拾取器
Snipaste内置了色彩拾取器,可以方便地获取屏幕上任意位置的颜色数值,并支持自定义格式输出。
10.组件测量工具
使用Snipaste的组件测量工具,可以测量截图上各个元素的大小和距离,便于进行设计和布局。
11.批注功能
Snipaste的批注功能允许用户在截图上添加标签、评论等,方便团队协作和讨论。
Snipaste对工作效率和沟通效果的提升
12.提高截图和标注效率
Snipaste的简便操作和丰富功能可以大大缩短截图和标注的时间,提高工作效率。
13.提升沟通效果
通过在截图上添加文字、线条等标注,可以更清晰地表达意思,避免信息传达上的歧义。
14.促进团队合作
Snipaste的批注和评论功能可以方便团队成员之间的交流和讨论,促进团队合作。
通过本文的介绍,我们了解到了Snipaste这款强大的屏幕截图工具。它不仅提供了简便高效的截图和标注功能,还具备色彩拾取器、组件测量工具、批注等实用功能,为我们的工作和沟通带来了极大的便利和效率提升。赶快下载Snipaste,体验它给我们带来的改变吧!
snipaste使用指南
在日常工作和学习中,我们经常需要截取屏幕上的某一部分内容,进行标注或编辑,以便更好地与他人分享或加工。然而,使用原生的截图工具有时候不够灵活和高效。本文将介绍一款名为snipaste的截图工具,它可以帮助我们轻松实现截图、标注和编辑剪贴板中的内容,提升工作效率。
snipaste的安装和设置
1.安装snipaste
2.配置snipaste的基本设置
3.设置快捷键
简单的截图功能
4.选择截图区域
5.截取全屏
6.截取窗口
高级截图技巧
7.拖动截图区域
8.改变截图区域大小
9.截取滚动页面
灵活的标注和编辑功能
10.添加文字和箭头标记
11.绘制直线和曲线
12.模糊或马赛克敏感信息
剪贴板管理和保存功能
13.管理剪贴板历史
14.保存截图至文件
15.与其他应用程序的集成
snipaste作为一款强大的截图工具,不仅仅提供了简单的截图功能,还具备了灵活的标注和编辑能力,以及剪贴板管理和保存功能。通过本文所介绍的snipaste的安装和设置、简单的截图功能、高级截图技巧、标注和编辑功能、剪贴板管理和保存功能等几个方面,我们可以更好地利用snipaste来进行截图、标注和编辑工作,从而提高工作效率。无论是在教育、设计、开发、或者日常的工作生活中,snipaste都能够成为我们的得力助手。








