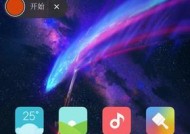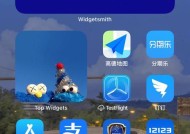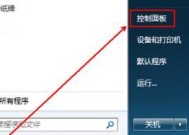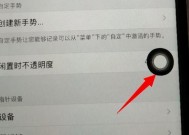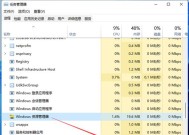掌握PS填充颜色的快捷键,轻松实现绚丽作品(揭秘PS填充颜色的技巧和窍门)
- 家电指南
- 2024-10-07
- 31
- 更新:2024-10-04 17:25:08
AdobePhotoshop(简称PS)作为一款专业级的图像处理软件,拥有丰富的功能和工具。填充颜色是制作图像和设计作品中常用的技巧之一。然而,对于初学者而言,如何高效地填充颜色可能会成为一项挑战。本文将介绍PS填充颜色的快捷键,并提供一些实用的技巧和窍门,帮助读者轻松实现绚丽作品。
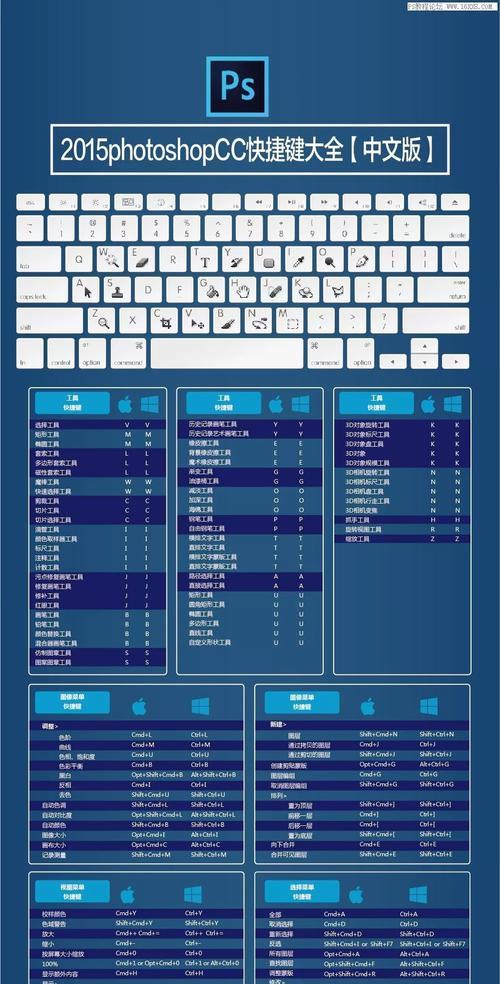
一、新建文件(Ctrl+N)——准备开始设计
在开始之前,首先需要新建一个文件来进行设计。通过使用快捷键Ctrl+N,可以快速打开新建文件的对话框,设置好所需的尺寸、分辨率等参数,以便开始填充颜色的设计工作。
二、选择填充工具(G)——开始填充颜色
在PS中,可以使用填充工具来进行颜色的填充操作。通过按下快捷键G,即可选择填充工具,准备开始填充颜色的操作。
三、选择颜色(D)——为作品选取合适的颜色
在进行填充颜色之前,需要先选择合适的颜色。按下快捷键D可以恢复默认的前景色和背景色,方便快速选择常用颜色。
四、前景色填充(Alt+Backspace)——快速填充选定区域
如果想要快速填充选定区域的前景色,只需要按下快捷键Alt+Backspace即可实现。这是一种高效的填充方式,可以节省大量时间。
五、背景色填充(Ctrl+Backspace)——为选定区域背景填充颜色
与前景色填充相对应的是背景色填充。通过按下快捷键Ctrl+Backspace,可以将背景色快速填充到选定区域,为作品增添独特的效果。
六、填充路径(Shift+F5)——为路径添加色彩
在PS中,可以使用路径工具创建自定义路径,并将颜色填充到这些路径上。按下快捷键Shift+F5,可以打开“填充”对话框,选择合适的颜色,并将其填充到路径上。
七、填充图层(Alt+Delete)——为图层添加颜色
当需要为整个图层添加颜色时,可以使用快捷键Alt+Delete,将当前的前景色填充到选定的图层上。这个操作非常方便,可以迅速为图层添加统一的颜色效果。
八、橡皮擦工具(E)——修正填充错误
在进行填充颜色的过程中,难免会出现一些错误。此时,可以使用橡皮擦工具来进行修正。按下快捷键E,即可选择橡皮擦工具,轻松擦除填充错误的部分,保证作品的完美效果。
九、颜色选择器(I)——精确选择所需颜色
有时候需要精确地选择某个特定的颜色进行填充。按下快捷键I,可以快速打开颜色选择器,通过调整RGB或HSB的数值,准确选择所需的颜色。
十、快速切换前景色和背景色(X)——提高操作效率
在填充颜色的过程中,经常需要切换前景色和背景色。按下快捷键X,可以快速交换这两种颜色,提高操作效率。
十一、护目镜工具(Z)——放大查看细节
有时候需要对细节进行精确填充,此时可以使用护目镜工具进行放大查看。按下快捷键Z,即可选择护目镜工具,通过点击放大画面,方便进行细节处理。
十二、撤销操作(Ctrl+Z)——纠正填充错误
填充颜色时可能会出现错误,此时需要进行撤销操作。按下快捷键Ctrl+Z,可以快速撤销上一步的填充操作,纠正错误。
十三、历史记录画笔工具(Y)——在历史状态上绘制
有时候可能需要在历史状态上进行填充操作。按下快捷键Y,即可选择历史记录画笔工具,在历史状态上进行绘制和填充颜色。
十四、保存填充颜色为样式(Alt+Shift+Backspace)——快速应用样式
如果某个填充颜色效果很好,可以将其保存为样式,以便将来快速应用。按下快捷键Alt+Shift+Backspace,即可打开“填充样式”对话框,进行样式的保存和应用。
十五、渐变工具(G)——丰富作品的色彩变化
除了单一颜色的填充,渐变也是一种常见的填充方式。按下快捷键G,选择渐变工具,可以为作品添加丰富的色彩变化,增强视觉效果。
通过掌握PS填充颜色的快捷键,读者可以在设计作品中实现丰富多样的色彩效果。从新建文件到选择颜色、填充路径和图层,再到修正错误和保存样式,每个步骤都有相应的快捷键和技巧可供使用。只要熟练掌握这些技巧和窍门,就能轻松实现专业级的视觉效果,打造出令人惊艳的作品。无论是图像处理还是设计制作,PS填充颜色的快捷键都将成为您的得力助手。赶快动手尝试吧!
PS填充颜色快捷键大全
Photoshop是一款功能强大的图像处理软件,它提供了许多快捷键来帮助用户更高效地完成工作。本文将重点介绍与填充颜色相关的快捷键,帮助读者在PS中更轻松地实现填充颜色的操作,提高绘图效率。
1.快速选择填充颜色
使用快捷键G,可以直接选中填充颜色工具,无需在工具栏中寻找。
2.转换前景色和背景色
按下快捷键X,可以快速转换前景色和背景色,方便填充不同的颜色。
3.快速填充画布背景色
按下快捷键Ctrl+Delete,可以快速填充画布背景色为当前的前景色。
4.使用快捷键Alt+Delete进行区域填充
选中一个区域后,按下快捷键Alt+Delete,可以将该区域填充为当前的前景色。
5.快速取消填充
当需要取消刚刚的填充操作时,按下快捷键Ctrl+Z可以快速撤销。
6.快速切换到油漆桶工具
按下快捷键G+Shift,可以直接切换到油漆桶工具,方便进行大面积的填充操作。
7.使用快捷键D恢复默认颜色
当前景色和背景色发生改变后,按下快捷键D可以快速恢复为默认的黑白颜色。
8.快速选择填充图层
使用快捷键Ctrl+Alt+Delete,可以快速选中当前图层并进行填充操作。
9.快速选择纯色填充
使用快捷键Shift+F5,可以快速打开“填充”对话框,选择纯色填充并进行填充操作。
10.使用快捷键Alt+Backspace进行整个图层填充
选中图层后,按下快捷键Alt+Backspace,可以将整个图层填充为当前的前景色。
11.快速选择渐变填充
使用快捷键G+Shift+G,可以快速切换到渐变填充工具,并进行渐变填充操作。
12.使用快捷键Shift+F5进行内容感知填充
选中一个区域后,按下快捷键Shift+F5,可以打开内容感知填充对话框,根据图像内容进行智能填充。
13.快速切换到样式填充
按下快捷键Shift+G+Shift+Tab,可以快速切换到样式填充工具,方便选择和使用各种样式进行填充。
14.使用快捷键Ctrl+Shift+Backspace进行保护透明像素填充
选中图层后,按下快捷键Ctrl+Shift+Backspace,可以将保护透明像素后的区域进行填充。
15.快速切换到模式填充
使用快捷键Shift+G+Shift,可以快速切换到模式填充工具,方便选择和使用各种模式进行填充操作。
通过熟练掌握PS填充颜色的快捷键,我们能够更高效地进行图像处理和绘图工作。希望本文介绍的PS填充颜色快捷键大全能够帮助读者提高工作效率,实现更好的创作成果。