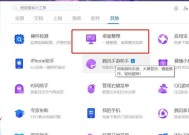W10系统教你轻松将“我的电脑”放到桌面(便捷操作)
- 网络常识
- 2024-10-10
- 29
- 更新:2024-10-04 17:31:49
随着科技的不断进步,人们对于操作系统的要求也越来越高。W10系统作为微软最新推出的操作系统,在方便性和实用性上都有了很大的提升。将“我的电脑”放到桌面是一个经常被问到的问题。本文将详细介绍如何在W10系统中实现这一功能,让您轻松快捷地访问电脑中的文件和程序。

点击“开始”菜单
打开W10系统后,点击桌面左下角的“开始”菜单,弹出菜单栏。
选择“设置”
在菜单栏中,找到并点击“设置”选项,进入系统设置页面。
选择“个性化”
在系统设置页面中,选择“个性化”选项,进入个性化设置页面。
点击“主题”
在个性化设置页面中,点击左侧菜单栏中的“主题”选项,进入主题设置页面。
选择“桌面图标设置”
在主题设置页面中,滑动鼠标滚轮或拖动滑块,找到并点击“桌面图标设置”选项。
勾选“我的电脑”
在桌面图标设置页面中,找到“我的电脑”选项,勾选该选项。
应用设置
点击页面右下角的“应用”按钮,将设置应用到系统中。
返回桌面
点击页面左上角的“返回”按钮,返回到桌面。
桌面上显示“我的电脑”
此时,您会发现在桌面上已经显示了一个名为“我的电脑”的图标。
右键点击“我的电脑”
在桌面上找到并右键点击“我的电脑”图标,弹出菜单栏。
选择“属性”
在菜单栏中,找到并点击“属性”选项,进入属性设置页面。
快捷方式设置
在属性设置页面中,找到“快捷方式”选项卡,进入快捷方式设置页面。
更改图标
在快捷方式设置页面中,点击“更改图标”按钮,弹出更改图标窗口。
选择图标
在更改图标窗口中,选择您喜欢的图标,并点击确定按钮。
完成设置
关闭窗口后,您会发现桌面上的“我的电脑”图标已经更换成您选择的图标。
通过以上的步骤,我们可以很轻松地将“我的电脑”放到桌面上,并且可以根据个人喜好自定义图标。这样一来,我们可以更加便捷地访问电脑中的文件和程序,提高工作效率。W10系统的实用功能让我们的操作更加简单方便,提供了更好的用户体验。
W10系统如何将“我的电脑”放到桌面
在W10系统中,将“我的电脑”放到桌面上可以方便地访问电脑文件和驱动器。本文将介绍如何在W10系统中将“我的电脑”图标添加到桌面,并提供一些快速访问电脑文件和驱动器的方法。
一、创建桌面快捷方式
1.打开Windows资源管理器。
2.在左侧导航栏中找到“我的电脑”选项。
3.选中“我的电脑”,然后右键点击。
4.在弹出菜单中选择“发送到”,再选择“桌面(创建快捷方式)”。
二、自定义桌面图标
5.在桌面上找到新创建的“我的电脑”快捷方式图标。
6.右键点击该图标,选择“属性”。
7.在弹出窗口的“快捷方式”选项卡中,点击“更改图标”按钮。
8.在图标库中选择一个你喜欢的图标,点击“确定”。
三、使用Win+E快捷键
9.按下Win键和E键组合,可以快速打开“我的电脑”窗口。
四、使用文件资源管理器快速访问
10.打开Windows资源管理器。
11.在左侧导航栏中找到“我的电脑”选项。
12.点击“我的电脑”,即可展开所有驱动器和文件夹。
五、使用快速访问功能
13.打开Windows资源管理器。
14.在左侧导航栏中点击“快速访问”。
15.右键点击“我的电脑”图标,选择“固定到快速访问”,即可在此处快速访问电脑文件和驱动器。
通过以上几种方法,你可以将“我的电脑”图标添加到W10系统的桌面上,并利用快捷键、资源管理器和快速访问等功能快速访问电脑文件和驱动器。这些方法可以提高你的工作效率和便利性。