如何进入Acer笔记本的BIOS设置(简单操作快速进入BIOS)
- 数码攻略
- 2024-10-09
- 30
- 更新:2024-10-04 17:33:11
BIOS(BasicInput/OutputSystem)是计算机系统启动时最先运行的固件,它控制着硬件的初始化和加载操作系统。在Acer笔记本中,进入BIOS可以调整硬件设置、优化性能以及解决一些问题。本文将介绍如何快速进入Acer笔记本的BIOS设置,并提供15个详细的操作步骤,帮助读者轻松进行相关设置。
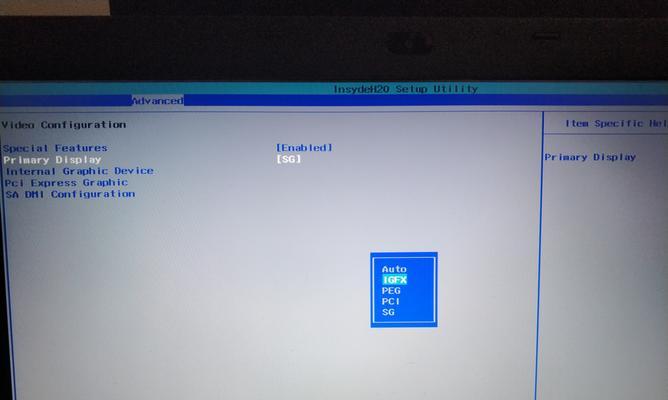
一、开机时按下F2键,进入BIOS设置界面。
当Acer笔记本启动时,可以通过按下F2键来直接进入BIOS设置界面。这是最常见的方法之一,适用于大多数Acer笔记本型号。
二、使用Alt+F10组合键进入AcereRecoveryManagement。
对于一些特定型号的Acer笔记本,可以使用Alt+F10组合键来进入AcereRecoveryManagement界面,并通过该界面进行BIOS设置。
三、通过重启并按下Fn+F2键进入BIOS。
对于某些特定型号的Acer笔记本,可能需要在重启后按下Fn+F2键才能进入BIOS设置界面。
四、进入Windows10设置界面,通过高级启动选项进入BIOS。
在Windows10操作系统中,可以通过高级启动选项进入BIOS设置界面。首先进入“开始菜单”,选择“设置”,然后点击“更新和安全”,再选择“恢复”,在“高级启动”一栏中点击“重新启动现在”按钮。
五、通过AcerCareCenter软件进入BIOS设置。
AcerCareCenter是一款官方提供的软件,可以帮助用户管理和优化Acer笔记本。在该软件中,可以找到进入BIOS设置的选项,并通过它来快速进入BIOS界面。
六、按下Del键进入AMIBIOS。
对于一些特定型号的Acer笔记本,可能需要在开机时按下Del键才能进入AMIBIOS设置界面。
七、按下F1键进入PhoenixBIOS。
对于一些特定型号的Acer笔记本,需要在开机时按下F1键才能进入PhoenixBIOS设置界面。
八、使用AcerPowerButton工具进入BIOS。
AcerPowerButton是一款官方提供的工具,可以帮助用户快速进行一些常见的操作。通过该工具,可以轻松进入Acer笔记本的BIOS设置。
九、通过快捷键Win+I进入Windows10设置界面。
在Windows10操作系统中,还可以通过快捷键Win+I来快速进入设置界面,然后选择“更新和安全”,再点击“恢复”,最后点击“高级启动”中的“重新启动现在”按钮。
十、使用AcerQuickAccess软件进入BIOS。
AcerQuickAccess是一款官方提供的软件,可以帮助用户快速访问和调整一些常用设置。通过该软件,可以方便地进入Acer笔记本的BIOS设置。
十一、通过AcerLaunchManager进入BIOS。
AcerLaunchManager是一款官方提供的工具,可以帮助用户管理和配置Acer笔记本的功能键。通过该工具,可以设置一个功能键为进入BIOS的快捷键,并通过按下该键进入BIOS设置界面。
十二、使用AcerPowerSmartManager进入BIOS。
AcerPowerSmartManager是一款官方提供的软件,可以帮助用户管理和优化笔记本的电源设置。通过该软件,可以找到进入BIOS设置界面的选项,并进行相关设置。
十三、进入Windows10高级启动选项,选择UEFI固件设置。
在Windows10操作系统中,还可以通过高级启动选项进入UEFI固件设置。首先进入“开始菜单”,选择“设置”,然后点击“更新和安全”,再选择“恢复”,在“高级启动”一栏中点击“重新启动现在”按钮,在启动菜单中选择“UEFI固件设置”。
十四、使用AcerConfigurationManager进入BIOS设置。
AcerConfigurationManager是一款官方提供的软件,可以帮助用户管理和调整Acer笔记本的各项设置。通过该软件,可以方便地进入BIOS设置界面,并进行相关调整。
十五、在Acer官网上查找相关教程。
如果以上方法仍然无法进入BIOS设置界面,可以尝试在Acer官网上查找相关教程或咨询客服,寻求进一步的帮助和支持。
通过本文介绍的15种方法,读者可以根据自己的实际情况选择最适合的进入Acer笔记本BIOS设置界面的方法,并进行相应的调整和优化。无论是普通用户还是高级用户,都可以轻松地进行相关设置,提升电脑性能和使用体验。
Acer笔记本如何进入BIOS
在使用Acer笔记本电脑的过程中,有时我们需要进入BIOS界面进行系统设置或其他操作。然而,许多用户可能不太清楚如何准确地进入BIOS。本文将介绍几种常用的方法,帮助大家轻松地进入Acer笔记本的BIOS界面。
1.使用快捷键进入BIOS
在开机启动过程中,按下F2键可以快速进入Acer笔记本的BIOS界面。这是最常用的方法之一。
2.通过AcerCareCenter进入BIOS
在Windows系统中,打开AcerCareCenter软件,在“高级”选项卡下点击“UEFI设置”可以进入BIOS。
3.使用AcereSettingsManagement进入BIOS
AcereSettingsManagement是一个预装在部分Acer笔记本上的软件,通过它可以进入BIOS界面进行设置。
4.通过重启到UEFI设置
在Windows10系统中,按住Shift键并点击“开始菜单”中的“电源”按钮,然后选择“重启”可以直接进入UEFI设置(即BIOS)。
5.通过AcerRecoveryManagement进入BIOS
对于一些支持AcerRecoveryManagement的笔记本,可以通过该软件进入BIOS界面。
6.使用AcerPowerButton工具进入BIOS
AcerPowerButton工具是一款官方提供的工具,通过它可以方便地进入Acer笔记本的BIOS界面。
7.通过BIOS设置菜单进入BIOS
在部分Acer笔记本上,可以在开机时按下Del键或者F9键进入BIOS设置菜单,然后选择进入BIOS界面。
8.通过更新和恢复进入BIOS
在Windows10系统中,打开“设置”-“更新和安全”-“恢复”,点击“高级启动”-“立即重新启动”可以进入BIOS。
9.通过快速启动设置进入BIOS
在部分Acer笔记本上,可以在开机时按下F12键或者Fn+F12键进入快速启动设置菜单,然后选择进入BIOS。
10.使用AcerLaunchManager进入BIOS
AcerLaunchManager是一款预装在部分Acer笔记本上的软件,通过它可以轻松地进入BIOS界面。
11.通过AcerQuickAccess进入BIOS
在部分搭载Windows10系统的Acer笔记本上,可以通过AcerQuickAccess软件进入BIOS界面。
12.通过AcerSetupUtility进入BIOS
AcerSetupUtility是一款用于管理Acer笔记本硬件设置的软件,通过它可以进入BIOS界面。
13.通过重启到高级启动
在Windows10系统中,按住Shift键并点击“开始菜单”中的“电源”按钮,然后选择“重启”可以进入高级启动界面,从而进入BIOS。
14.通过AcerSystemInformation进入BIOS
AcerSystemInformation是一款预装在部分Acer笔记本上的软件,通过它可以方便地进入BIOS界面。
15.通过修改引导顺序进入BIOS
在一些特殊情况下,我们可以通过修改Acer笔记本的引导顺序,使其直接启动到BIOS界面。
通过本文介绍的多种方法,相信大家已经了解了如何快速进入Acer笔记本的BIOS界面。不同型号的笔记本可能会有略微不同的方法,建议大家根据自己的具体情况选择适合的方法。进入BIOS后,请谨慎进行设置和操作,避免对系统造成不必要的损坏。








