解决微软应用商店打不开的问题(快速排除微软应用商店无法访问的困扰)
- 网络常识
- 2024-10-15
- 37
- 更新:2024-10-04 17:39:01
微软应用商店是Windows操作系统上下载和安装应用程序的主要渠道之一。然而,有时候用户可能会遇到微软应用商店无法打开的问题,这给用户带来了很大的困扰。本文将提供一些解决微软应用商店无法访问问题的方法,帮助用户尽快恢复正常使用。
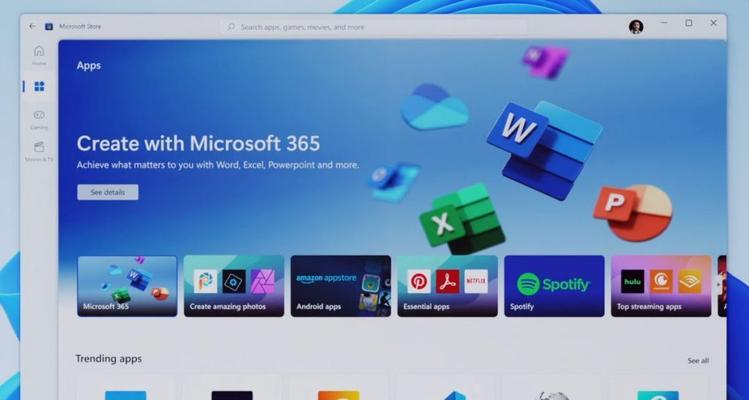
检查网络连接状态
用户需要确保自己的电脑已经正确连接到互联网。可以尝试打开其他网页或应用程序,确认网络连接没有问题。如果其他网页或应用程序都能正常访问,那么可能是微软应用商店本身的问题。
清除缓存和重置MicrosoftStore
有时候,微软应用商店的缓存可能会出现问题,导致无法正常打开。用户可以尝试清除缓存来解决这个问题。打开“设置”->“应用”->“应用和功能”,找到并点击“MicrosoftStore”应用,然后点击“高级选项”,在新窗口中点击“重置”按钮,清除缓存并重新启动MicrosoftStore。
更新操作系统
确保你的Windows操作系统是最新版本也是解决微软应用商店无法打开问题的一种方法。打开“设置”->“更新和安全”,点击“检查更新”按钮,系统将自动检查并安装最新的更新。
检查时间和日期设置
不正确的时间和日期设置可能导致微软应用商店无法打开。用户可以在任务栏中找到日期和时间的小图标,右键点击选择“调整日期/时间”,确保时间和日期设置正确。
检查防火墙和安全软件设置
有时候,防火墙或安全软件可能会阻止微软应用商店的访问。用户可以暂时禁用防火墙或安全软件,然后尝试重新打开微软应用商店。如果成功打开,那么说明防火墙或安全软件是造成问题的原因。
更改DNS服务器设置
尝试更改DNS服务器设置也是解决微软应用商店无法打开问题的方法之一。用户可以在网络连接设置中找到DNS服务器设置,将其更改为GoogleDNS(8.8.8.8和8.8.4.4),然后重新打开微软应用商店。
重置网络设置
重置网络设置也有可能解决微软应用商店无法打开的问题。在Windows搜索栏中输入“命令提示符”,右键点击选择“以管理员身份运行”,然后输入“netshwinsockreset”并按下回车键,最后重启电脑。
检查用户账户控制设置
用户账户控制(UAC)设置可能会限制微软应用商店的访问。用户可以打开“控制面板”->“用户账户”->“更改用户账户控制设置”,将滑块调至最低位置,然后重新打开微软应用商店。
修复MicrosoftStore应用
如果以上方法都无法解决问题,用户可以尝试修复MicrosoftStore应用。在Windows搜索栏中输入“PowerShell”,右键点击选择“以管理员身份运行”,然后输入“Get-AppXPackage-AllUsers|Foreach{Add-AppxPackage-DisableDevelopmentMode-Register"$($_.InstallLocation)\AppXManifest.xml"}”并按下回车键,等待命令执行完毕后重新启动电脑。
联系微软客服
如果以上方法都无法解决问题,用户可以尝试联系微软客服获取进一步的帮助和支持。微软客服将提供具体的指导和解决方案。
检查其他应用商店
如果微软应用商店依然无法打开,用户可以尝试使用其他应用商店,如GooglePlayStore或苹果AppStore来下载和安装应用程序。
更新微软应用商店
有时候,微软应用商店本身的问题可能导致无法打开。用户可以尝试更新微软应用商店,确保使用的是最新版本。
重装微软应用商店
如果以上方法仍然无效,用户可以尝试卸载并重新安装微软应用商店。在Windows搜索栏中输入“PowerShell”,右键点击选择“以管理员身份运行”,然后输入“Get-AppxPackageMicrosoft.WindowsStore|Remove-AppxPackage”并按下回车键,最后重新启动电脑后从MicrosoftStore重新安装微软应用商店。
安全检查电脑
如果微软应用商店依然无法打开,可能存在恶意软件或病毒导致的问题。用户可以运行杀毒软件进行全面的安全检查,并清除任何发现的恶意软件。
微软应用商店无法打开是一个常见的问题,但通过检查网络连接状态、清除缓存、重置MicrosoftStore、更新操作系统等方法,用户可以很快解决这个问题。如果仍然无法解决,可以尝试联系微软客服或使用其他应用商店来下载和安装应用程序。重要的是保持耐心和细心,寻找适合自己的解决方法。
一步步解决微软应用商店无法访问的困扰
微软应用商店是Windows操作系统的一个重要组成部分,用户可以在商店中下载和安装各种应用程序和游戏。然而,有时候我们可能会遇到微软应用商店无法打开的问题,这会严重影响我们的使用体验。本文将提供一些解决方案,帮助您克服微软应用商店打不开的困扰。
1.检查网络连接:确保您的设备连接到稳定的网络,并检查是否可以访问其他网站和应用程序。
2.清除应用商店缓存:打开“设置”,选择“应用”,找到微软应用商店并点击进入,选择“高级选项”,在“重置”部分点击“重置”按钮来清除应用商店的缓存。
3.重启设备:有时候只需简单地重启设备,即可解决微软应用商店无法打开的问题。
4.检查时间和日期设置:确保您的设备的时间和日期设置是正确的,因为错误的时间和日期可能导致无法连接到微软应用商店。
5.更新Windows系统:打开“设置”,选择“更新和安全”,点击“检查更新”按钮来确保您的Windows系统是最新的,因为旧版本的系统可能会导致应用商店无法打开。
6.检查防火墙设置:确保您的防火墙设置没有阻止微软应用商店的访问,您可以暂时禁用防火墙来测试是否可以打开应用商店。
7.重置微软应用商店:打开“设置”,选择“应用”,找到微软应用商店并点击进入,选择“高级选项”,在“重置”部分点击“重置”按钮来重置应用商店的设置。
8.检查用户账户权限:确保您使用的账户具有足够的权限来访问微软应用商店,您可以尝试切换到另一个管理员账户来测试是否可以打开应用商店。
9.清除临时文件:打开“运行”对话框,输入“%temp%”并回车,删除打开的临时文件夹中的所有文件,然后重新启动设备。
10.修复或重置微软应用商店:打开“控制面板”,选择“程序”,找到微软应用商店并点击右键,选择“修复”或“重置”选项来修复或重置应用商店。
11.更新微软商店应用程序:打开微软商店网站,检查是否有可用的更新,然后进行更新。
12.检查设备驱动程序:确保您的设备驱动程序是最新的,可以通过访问设备制造商的官方网站来下载和安装最新的驱动程序。
13.运行Windows商店应用故障排除工具:微软提供了专门的故障排除工具,您可以在微软官方网站上下载并运行该工具来解决问题。
14.重新安装微软应用商店:如果以上方法都无法解决问题,您可以尝试卸载微软应用商店,并重新安装最新版本的微软应用商店。
15.寻求专业帮助:如果您尝试了以上所有方法仍然无法解决微软应用商店打不开的问题,建议您寻求专业的技术支持或咨询微软客服人员。
微软应用商店是Windows用户下载和安装应用程序的重要途径,当它无法打开时,我们可以尝试检查网络连接、清除缓存、重启设备、更新系统等方法来解决问题。如果问题仍然存在,我们可以尝试重置或重新安装微软应用商店,或者寻求专业帮助。通过这些解决方案,我们可以顺利地解决微软应用商店打不开的困扰,继续享受丰富的应用程序和游戏。















