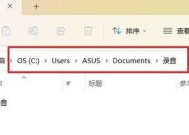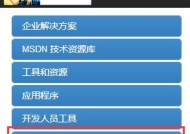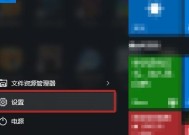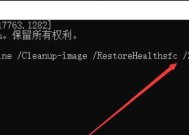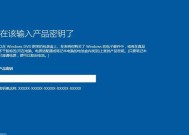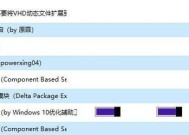Win10系统激活查询方法详解(如何确认Win10系统是否已经成功激活)
- 网络常识
- 2024-10-15
- 32
- 更新:2024-10-04 17:40:09
Win10系统是目前最为常用的操作系统之一,用户通常会在安装系统后进行激活以获得更多功能和优化体验。然而,有时候我们可能会忘记或者不确定系统是否已经成功激活。本文将详细介绍如何查看Win10系统是否已经激活,让用户轻松确认系统状态。
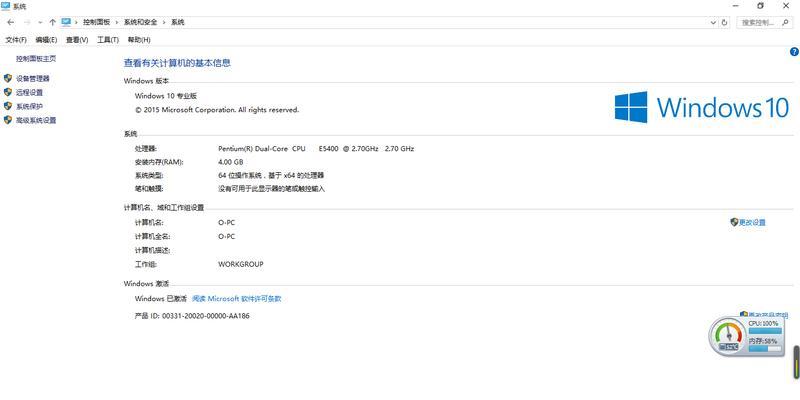
1.通过“设置”查看激活状态
2.使用命令提示符查看激活状态
3.在“系统信息”中查看激活状态
4.查看“激活”选项卡中的信息
5.通过控制面板查看激活状态
6.查看注册表中的激活信息
7.使用第三方软件进行激活查询
8.在“系统属性”中查看激活状态
9.通过“任务管理器”确认激活状态
10.查看电脑桌面右下角的激活标志
11.使用“WindowsPowerShell”进行激活查询
12.了解Win10系统的激活方式与状态含义
13.激活失败后的解决方法与建议
14.常见问题解答:激活状态不稳定怎么办?
15.如何保持Win10系统的激活状态?
1.通过“设置”查看激活状态
在Win10系统中,我们可以通过打开“设置”来查看激活状态。依次点击“开始”按钮,然后选择“设置”选项。
2.使用命令提示符查看激活状态
另一种简单的方法是通过命令提示符来查看系统的激活状态。按下Win+R键,输入“cmd”并按下回车键打开命令提示符窗口。
3.在“系统信息”中查看激活状态
在Win10系统中,我们还可以通过“系统信息”来查看激活状态。按下Win+R键,输入“msinfo32”并按下回车键打开“系统信息”窗口。
4.查看“激活”选项卡中的信息
在“系统信息”窗口中,我们可以找到一个名为“激活”的选项卡。点击该选项卡,我们可以查看系统的激活状态和相关信息。
5.通过控制面板查看激活状态
打开控制面板,在右上角的搜索框中输入“激活”,然后选择“查看计算机的激活状态”。
6.查看注册表中的激活信息
Win10系统的激活信息也会存储在注册表中。按下Win+R键,输入“regedit”并按下回车键打开注册表编辑器。
7.使用第三方软件进行激活查询
除了系统自带的方法,我们还可以使用一些第三方软件来查询Win10系统的激活状态。这些软件通常提供更加直观和方便的界面。
8.在“系统属性”中查看激活状态
另一种方法是通过“系统属性”来查看激活状态。按下Win+R键,输入“sysdm.cpl”并按下回车键打开“系统属性”窗口。
9.通过“任务管理器”确认激活状态
在Win10系统中,我们还可以通过“任务管理器”来确认系统的激活状态。按下Ctrl+Shift+Esc键打开“任务管理器”。
10.查看电脑桌面右下角的激活标志
Win10系统中,已激活的状态会在电脑桌面右下角显示一个水印标志。如果看到该标志,表示系统已经成功激活。
11.使用“WindowsPowerShell”进行激活查询
另一种方法是通过使用“WindowsPowerShell”来进行激活查询。按下Win+R键,输入“powershell”并按下回车键打开“WindowsPowerShell”。
12.了解Win10系统的激活方式与状态含义
在查询激活状态之前,了解Win10系统的激活方式和不同状态的含义是非常重要的。这样我们才能更好地理解激活查询的结果。
13.激活失败后的解决方法与建议
如果在查询激活状态时发现系统未激活,我们可以尝试一些解决方法和建议来解决激活失败的问题。
14.常见问题解答:激活状态不稳定怎么办?
有时候我们可能会遇到激活状态不稳定的情况,这会导致系统出现一些限制。本节将对这个问题进行详细解答。
15.如何保持Win10系统的激活状态?
我们提供一些建议和方法来帮助用户保持Win10系统的激活状态,并确保系统能够正常运行和获得更新。
通过本文的介绍,我们了解了多种方法来查询Win10系统的激活状态,包括使用系统自带工具、命令提示符、注册表、第三方软件等。同时,我们还了解了如何解决激活失败的问题,并掌握了保持系统激活状态的技巧。确保系统已经成功激活对于用户来说是非常重要的,这样才能充分利用Win10系统的各种功能和优势。
Win10系统如何查看是否已经激活
Win10系统作为目前最常用的操作系统之一,很多用户在安装系统后都需要进行激活才能正常使用。但是,有时候我们可能会忘记自己的系统是否已经激活,或者想要核实一下系统的激活状态。本文将介绍一些简单的方法,帮助你查看Win10系统是否已经激活。
1.通过设置菜单查看激活状态:打开开始菜单,点击设置图标进入设置界面,在设置界面中选择“更新和安全”选项,然后选择“激活”选项,就可以看到系统的激活状态和相关信息。
2.使用命令提示符查看激活状态:按下Win+X组合键,选择“命令提示符(管理员)”以管理员身份运行命令提示符,在命令提示符中输入“slmgr.vbs-xpr”命令并回车,即可查看系统的激活状态和到期日期。
3.在系统信息中查看激活状态:按下Win+R组合键打开运行对话框,输入“msinfo32”并回车,打开系统信息窗口,在窗口中可以看到系统的激活状态和相关信息。
4.使用第三方工具查看激活状态:有一些第三方工具可以帮助你快速查看系统的激活状态,如“Windows10ProductKeyViewer”,只需下载并运行该工具,即可查看系统的激活状态。
5.查看系统属性中的激活状态:按下Win+X组合键,选择“系统”选项,打开系统属性窗口,在窗口中可以看到系统的激活状态和相关信息。
6.登录Microsoft账户查看激活状态:打开开始菜单,点击设置图标进入设置界面,在设置界面中选择“帐户”选项,在帐户界面中选择“您的信息”选项,然后在右侧的窗口中可以看到系统的激活状态和相关信息。
7.查看注册表中的激活状态:按下Win+R组合键打开运行对话框,输入“regedit”并回车,打开注册表编辑器,在编辑器中找到“HKEY_LOCAL_MACHINE\SOFTWARE\Microsoft\WindowsNT\CurrentVersion”路径,找到“DigitalProductId”键值,其值即为系统的激活状态。
8.通过系统安装媒体查看激活状态:将Win10系统安装媒体插入计算机,运行媒体中的安装程序,选择“安装时保留现有文件”选项,然后在安装程序中会显示系统的激活状态。
9.在控制面板中查看激活状态:打开开始菜单,选择“控制面板”,在控制面板窗口中选择“系统和安全”选项,然后选择“系统”选项,在窗口中可以看到系统的激活状态和相关信息。
10.使用PowerShell命令查看激活状态:按下Win+X组合键,选择“WindowsPowerShell(管理员)”以管理员身份运行PowerShell,输入“Get-WmiObject-Query'select*fromSoftwareLicensingService'|Select-Object-Property*”命令并回车,即可查看系统的激活状态和相关信息。
11.通过系统任务栏图标查看激活状态:在系统任务栏中找到Windows图标,右键点击,选择“系统”选项,即可查看系统的激活状态和相关信息。
12.查看任务管理器中的激活状态:按下Ctrl+Shift+Esc组合键打开任务管理器,在任务管理器中选择“性能”选项卡,在窗口右侧可以看到系统的激活状态和相关信息。
13.在控制台中查看激活状态:按下Win+R组合键打开运行对话框,输入“control”并回车,打开控制台窗口,在窗口中选择“系统和安全”选项,然后选择“系统”选项,在窗口中可以看到系统的激活状态和相关信息。
14.通过WindowsDefender查看激活状态:打开开始菜单,选择“WindowsDefender”,在WindowsDefender窗口中选择“帮助和设置”选项,然后选择“关于”选项,在窗口中可以看到系统的激活状态和相关信息。
15.通过控制面板中的管理工具查看激活状态:打开开始菜单,选择“控制面板”,在控制面板窗口中选择“管理工具”选项,然后选择“计算机管理”选项,在窗口中选择“系统工具”-“系统信息”,即可查看系统的激活状态和相关信息。
通过以上方法,我们可以轻松地查看Win10系统是否已经激活。无论是使用系统自带的功能还是借助第三方工具,都可以让我们清楚地了解系统的激活状态,确保我们的系统正常运行。记住使用正版系统并及时激活是非常重要的,不仅可以获得更好的使用体验,还能保护我们的计算机安全。