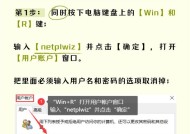Win10电脑截屏快捷键大全(轻松实现截屏的技巧)
- 数码攻略
- 2024-10-10
- 33
- 更新:2024-10-04 17:41:01
在日常使用电脑的过程中,经常会遇到需要截屏保存某个页面或者图片的情况。而对于使用Win10系统的用户来说,掌握一些快捷键可以极大地提高截屏效率。本文将为大家介绍Win10电脑截屏的快捷键大全,帮助你轻松实现截屏操作,让你的工作和生活更加高效。
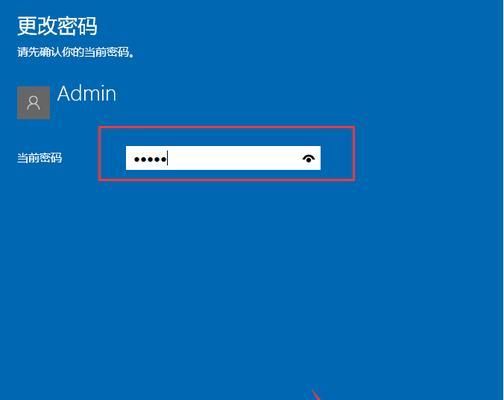
1.Win+PrintScreen:全屏截图
使用该快捷键可以直接将整个屏幕内容保存为图片,保存路径为系统默认的“图片”文件夹。非常适合需要保存整个页面的情况。
2.Alt+PrintScreen:当前窗口截图
使用该快捷键可以快速截取当前活动窗口的截图,并将其保存为图片文件。非常适合需要保存当前窗口内容的情况。
3.Win+Shift+S:矩形区域截图
使用该快捷键可以选择所需截取的矩形区域,并将其复制到剪贴板中。适合需要选择特定区域进行截图的情况。
4.Win+Alt+PrintScreen:高对比度截图
使用该快捷键可以将当前屏幕的高对比度内容截图保存。非常适合需要截取高对比度内容的情况。
5.Win+Ctrl+PrintScreen:屏幕截图保存至剪贴板
使用该快捷键可以将整个屏幕的截图保存至剪贴板中,方便进行粘贴和编辑操作。
6.Win+Shift+S+Ctrl:自定义矩形区域截图
使用该快捷键可以选择所需截取的自定义矩形区域,并将其复制到剪贴板中。适合需要选择特定区域进行截图的情况。
7.Win+G:截取游戏界面
使用该快捷键可以在玩游戏时快速截取游戏界面,并将其保存为图片文件。方便玩家记录游戏过程或者分享游戏截图。
8.Win+Alt+G:录制游戏界面
使用该快捷键可以在玩游戏时快速录制游戏界面,方便玩家记录游戏过程或者制作游戏教学视频。
9.Win+H:截取应用界面
使用该快捷键可以在使用应用程序时快速截取应用界面,并将其保存为图片文件。适合需要保存特定应用程序界面的情况。
10.Win+Shift+Q:截取WindowsInkWorkspace
使用该快捷键可以快速截取WindowsInkWorkspace的界面,并将其保存为图片文件。方便用户记录或分享自己的创意和想法。
11.Win+Ctrl+Q:截取设备上的某一窗口
使用该快捷键可以在多显示器环境下,选择需要截取的特定窗口进行截图操作。适合需要保存特定显示器上窗口内容的情况。
12.Win+VolumeDown:截取平板电脑屏幕
使用该快捷键可以在平板电脑上快速截取整个屏幕,并将其保存为图片文件。方便用户在移动设备上进行截图操作。
13.Win+Home:截取当前活动窗口以外的所有窗口
使用该快捷键可以截取除了当前活动窗口以外的所有窗口,并将其保存为图片文件。适合需要保存多个窗口内容的情况。
14.Win+Alt+R:开始录制屏幕
使用该快捷键可以开始录制屏幕,方便用户进行教学演示或者制作视频教程等。
15.Win+Alt+T:录制游戏剪辑
使用该快捷键可以在玩游戏时开始录制游戏剪辑,方便用户记录游戏精彩瞬间或者制作游戏视频。
通过掌握Win10电脑的截屏快捷键,可以极大地提高截图的效率和准确性。不同的快捷键适用于不同的截图需求,用户可以根据自己的实际情况选择合适的快捷键进行操作。希望本文介绍的快捷键能够帮助到大家,让你的工作和生活更加高效。
Win10电脑截屏的快捷键大全
在日常使用Win10电脑时,经常需要截取屏幕上的某个内容或界面,截屏功能成为了我们非常常用的操作之一。然而,不同情境下所使用的快捷键也是不尽相同的。掌握各种不同场景下的截屏快捷键,能够提高我们的工作效率,因此本文将介绍Win10电脑中常用的截屏快捷键。
1.全屏截图:Win+PrintScreen
按下Win键同时按下PrintScreen键,即可全屏截取当前屏幕内容,并将截图保存在系统的“图片”文件夹中。
2.截取当前窗口:Alt+PrintScreen
按下Alt键同时按下PrintScreen键,即可截取当前活动窗口的内容,并将截图保存在系统的“图片”文件夹中。
3.截取自定义区域:Win+Shift+S
按下Win键同时按下Shift键和S键,屏幕会变暗,并显示一个十字线的标志。按住鼠标左键不放拖动鼠标,即可选择自定义的截图区域,并将截图复制到剪贴板。
4.截取当前活动窗口:Alt+PrintScreen
按下Alt键同时按下PrintScreen键,即可截取当前活动窗口的内容,并将截图保存在系统的“图片”文件夹中。
5.截取当前屏幕Win+PrintScreen
按下Win键同时按下PrintScreen键,即可全屏截取当前屏幕内容,并将截图保存在系统的“图片”文件夹中。
6.截取自定义区域:Win+Shift+S
按下Win键同时按下Shift键和S键,屏幕会变暗,并显示一个十字线的标志。按住鼠标左键不放拖动鼠标,即可选择自定义的截图区域,并将截图复制到剪贴板。
7.使用自带截图工具进行截屏:Win+G
按下Win键同时按下G键,调出系统的游戏工具栏。点击工具栏上的“截图”按钮,即可进行自定义区域截屏。
8.使用SnippingTool进行截屏:Win+Shift+S
按下Win键同时按下Shift键和S键,屏幕会变暗,并显示一个十字线的标志。此时点击屏幕上的任意位置并拖动鼠标,即可选择自定义的截图区域,并将截图复制到剪贴板。
9.使用第三方截图工具:如Snagit
除了系统自带的截图工具外,还有一些第三方软件如Snagit等专业的截图工具,提供更多高级的截图功能,如延时截屏、滚动截屏等。
10.通过键盘组合键进行截图:Fn+PrintScreen
在一些笔记本电脑上,可能需要同时按下Fn键和PrintScreen键来进行截屏。
11.使用触摸屏进行截屏:Windows键+音量减
如果你使用的是触摸屏设备,可以按下Windows键同时按下音量减键来进行截屏。
12.将截图保存至剪贴板:Ctrl+PrintScreen
按下Ctrl键同时按下PrintScreen键,即可将当前屏幕截图保存至剪贴板,可以直接粘贴到其他应用程序中。
13.截取活动窗口并保存为文件:Alt+PrintScreen
按下Alt键同时按下PrintScreen键,即可截取当前活动窗口的内容,并将截图保存在系统的“图片”文件夹中。
14.使用OneNote进行截图:Win+S
按下Win键同时按下S键,即可调用OneNote的快捷截屏功能,可以选择全屏、窗口或自定义区域进行截图。
15.使用绘图工具进行截图:Win+R,输入mspaint
按下Win键同时按下R键,打开“运行”对话框,输入mspaint并按下回车键,即可打开Windows自带的绘图工具。在绘图工具中,使用Ctrl+V将剪贴板中的截图粘贴进来,然后可以进行编辑和保存。
通过掌握这些常用的Win10电脑截屏快捷键,我们可以更加高效地进行截屏操作,提高工作效率。不同的情境和需求下,选择适合的截屏方式能够帮助我们更好地完成任务,并轻松分享所需的屏幕信息。