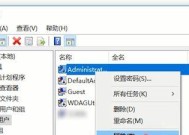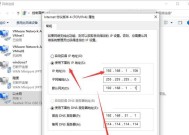Win10如何显示文件后缀名(设置Win10系统显示文件后缀名的方法)
- 家电指南
- 2024-10-14
- 123
- 更新:2024-10-04 17:41:10
在Win10系统中,默认情况下是隐藏文件后缀名的,这样有时候会导致我们无法准确地辨别不同文件类型。本文将介绍如何在Win10系统中设置显示文件后缀名的方法,以便更好地管理和识别文件。
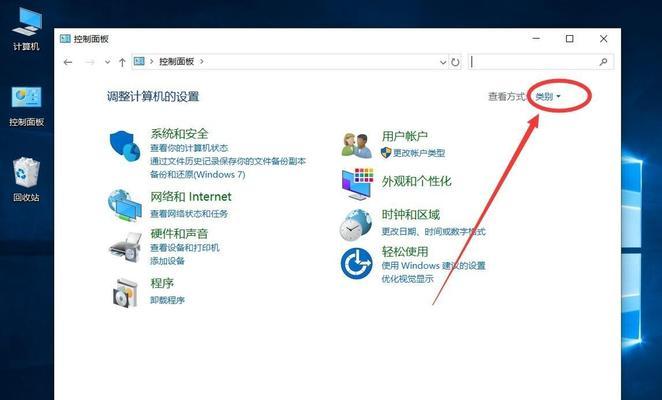
1.Win10系统中为什么默认隐藏文件后缀名?
2.为什么需要显示文件后缀名?
3.手动显示文件后缀名的方法
4.在文件资源管理器中显示文件后缀名
5.在桌面上显示文件后缀名
6.在控制面板中显示文件后缀名
7.在注册表中显示文件后缀名
8.快捷键显示或隐藏文件后缀名
9.显示特定文件类型的后缀名
10.如何调整文件后缀名的显示位置
11.文件后缀名显示对系统性能的影响
12.显示文件后缀名的优点和注意事项
13.如何根据文件后缀名进行筛选和搜索
14.如何在Win10中批量更改文件后缀名
15.如何恢复默认设置隐藏文件后缀名
内容详述:
1.Win10系统中为什么默认隐藏文件后缀名?
-为了让文件管理更简洁,避免用户错误操作或误删除文件。
2.为什么需要显示文件后缀名?
-文件后缀名可以帮助我们准确地辨别不同类型的文件,比如区分.doc和.xlsx文件。
3.手动显示文件后缀名的方法
-鼠标右键点击任务栏上的“文件资源管理器”,选择“属性”,在“视图”选项卡中取消勾选“隐藏已知文件类型的扩展名”。
4.在文件资源管理器中显示文件后缀名
-打开“文件资源管理器”,点击顶部菜单栏中的“查看”选项,勾选“文件扩展名”。
5.在桌面上显示文件后缀名
-鼠标右键点击桌面空白处,选择“个性化”,在左侧菜单中选择“主题”,在右侧找到“桌面图标设置”,勾选“计算机”和“用户文件夹”,确定保存设置。
6.在控制面板中显示文件后缀名
-打开控制面板,选择“外观和个性化”,点击“文件资源管理器选项”,在“视图”选项卡中取消勾选“隐藏已知文件类型的扩展名”。
7.在注册表中显示文件后缀名
-按下Win+R组合键,输入“regedit”打开注册表编辑器,依次展开“HKEY_CURRENT_USER”->“Software”->“Microsoft”->“Windows”->“CurrentVersion”->“Explorer”,找到“Advanced”键,在右侧窗口双击“HideFileExt”,将数值数据改为0,确定保存设置。
8.快捷键显示或隐藏文件后缀名
-在任意文件资源管理器窗口中按下“Alt”键,选择“工具”,点击“文件夹选项”,在“视图”选项卡中勾选或取消勾选“隐藏已知文件类型的扩展名”,点击“确定”。
9.显示特定文件类型的后缀名
-打开文件资源管理器,在顶部菜单栏中点击“查看”,在右侧的“显示/隐藏”栏中勾选或取消勾选特定文件类型的后缀名。
10.如何调整文件后缀名的显示位置
-选择任意文件夹,点击顶部菜单栏中的“查看”,在右侧的“显示/隐藏”栏中点击“选项”,在弹出的对话框中的“视图”选项卡中可以调整文件后缀名显示的位置。
11.文件后缀名显示对系统性能的影响
-文件后缀名的显示不会对系统性能产生明显的影响,因为这只是修改了文件名的显示方式而已。
12.显示文件后缀名的优点和注意事项
-优点是可以更好地识别和管理不同类型的文件,注意事项是在修改文件后缀名前要确保自己对文件操作的熟悉程度。
13.如何根据文件后缀名进行筛选和搜索
-在文件资源管理器中,可以在搜索框中输入特定文件后缀名来筛选和搜索相关文件。
14.如何在Win10中批量更改文件后缀名
-选择要更改后缀名的文件,按下F2键进行重命名,然后输入新的文件名和后缀名即可。
15.如何恢复默认设置隐藏文件后缀名
-打开“文件资源管理器”,点击顶部菜单栏中的“查看”,在右侧的“显示/隐藏”栏中取消勾选“文件扩展名”即可恢复默认设置。
通过本文的介绍,我们了解到了在Win10系统中如何显示文件后缀名的多种方法,可以根据个人喜好和需求选择适合自己的方式来管理和识别不同类型的文件。显示文件后缀名能够帮助我们更好地使用系统,并且不会对系统性能产生明显影响。
简单教程帮你快速设置文件后缀名显示与隐藏
在Windows10操作系统中,默认情况下文件的后缀名是被隐藏的,这给用户带来了一些不便。本文将介绍如何在Win10中显示文件的后缀名,以及隐藏后缀名。
1.Win10文件后缀名的重要性及作用
文件后缀名是指在文件名之后的那一段字符,通常由一个点和若干字符组成,例如.docx、.jpeg等。它不仅仅是一个简单的标识符,还可以告诉操作系统和程序如何处理该文件。
2.打开文件资源管理器
要进行文件后缀名的设置,首先需要打开文件资源管理器,也就是我们通常称之为“我的电脑”的界面。
3.进入文件资源管理器的“查看”选项
在文件资源管理器中,点击顶部菜单栏的“查看”选项,以便进入相关设置。
4.找到“文件名扩展名”选项
在“查看”选项卡的工具栏中,找到“文件名扩展名”的复选框。该选项默认是未选中状态,表示不显示文件的后缀名。
5.勾选“文件名扩展名”选项
点击“文件名扩展名”的复选框,将其勾选上。这样,Win10将开始显示文件的后缀名。
6.重新启动文件资源管理器
在进行设置后,需要重新启动文件资源管理器才能使设置生效。可以通过关闭并重新打开该窗口,或是注销并重新登录来实现。
7.后缀名显示后的效果
当设置完成后,你将会看到文件名后面出现了相应的后缀名。这可以帮助用户更加清楚地辨认不同类型的文件。
8.如何隐藏文件的后缀名
如果你不想再看到文件的后缀名,可以通过取消“文件名扩展名”选项的勾选来隐藏后缀名。
9.注意事项:谨慎操作系统文件后缀名的显示与隐藏
在进行设置时,特别是隐藏后缀名的时候,要格外小心。因为隐藏操作系统文件的后缀名可能导致系统文件无法正常运行。
10.如何根据文件类型显示不同的图标
在Win10中,你还可以根据文件的类型显示不同的图标,这样可以更加直观地识别不同类型的文件。
11.使用第三方软件进行高级设置
如果你对Win10自带的设置功能不满意,还可以使用一些第三方软件进行更加高级的设置,以满足个性化的需求。
12.隐藏文件后缀名的风险与注意事项
隐藏文件后缀名可能导致用户无法准确识别文件类型,从而容易受到一些恶意软件的欺骗。在进行隐藏操作时,需谨慎选择文件并保持警惕。
13.后缀名显示与隐藏在不同操作系统中的区别
Win10中的文件后缀名显示与隐藏设置方式可能与其他操作系统存在差异,用户在进行设置时需注意区别。
14.后缀名的重命名和修改
通过修改文件名的后缀,可以实现文件格式的转换。但是要注意,修改后缀名可能导致文件无法正常打开。
15.小结:设置Win10文件后缀名显示与隐藏非常简单,通过简单的几步操作就能完成。根据个人需求,我们可以自由选择是否显示后缀名来方便自己的操作。但是在进行设置时要小心谨慎,以避免对系统文件产生不良影响。