如何清理卡顿的Excel表格(通过优化设置和调整来提升Excel表格的性能)
- 电脑技巧
- 2024-10-11
- 21
- 更新:2024-10-04 17:44:13
随着数据的不断增加,Excel表格在处理大量数据时可能会出现卡顿现象。为了提高工作效率,我们需要了解一些清理Excel表格卡顿的方法,以便更顺畅地进行数据处理和分析。
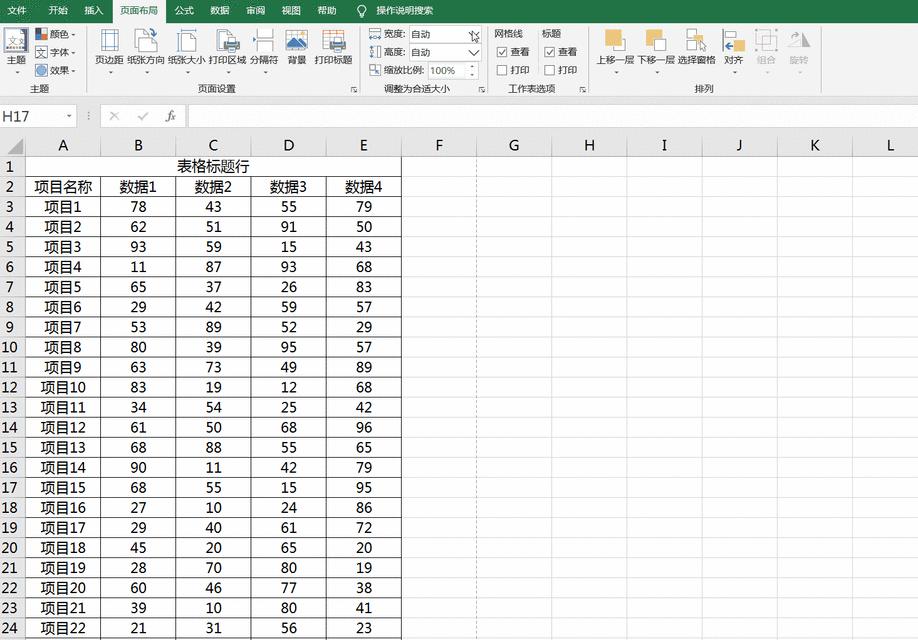
1.检查计算选项设置
通过检查“文件”菜单下的“选项”来查看计算选项的设置,确保选择了适合的计算方式,以优化Excel表格的性能。
2.清理无用数据和格式
删除或隐藏那些不再需要的行、列或工作表,同时清除不必要的格式,可以减少文件大小并提高加载速度。
3.减少复杂公式和函数的使用
复杂的公式和函数会降低Excel表格的计算速度。尽量简化公式,并考虑使用VBA宏等替代方案来优化计算过程。
4.分割大型工作表
如果一个工作表包含大量数据,可以将其拆分为多个较小的工作表,以提高加载和操作速度。
5.优化图表和图形
大量的图表和图形会增加Excel表格的文件大小和加载时间,可以考虑删除不必要的图表或使用静态图像代替动态图表。
6.删除多余的格式和样式
过多的格式和样式会导致Excel表格变得冗长和复杂。清除多余的格式和样式,可以提高文件的加载速度和响应速度。
7.禁用自动计算
在进行大量数据输入或修改时,暂时禁用Excel的自动计算功能,可以提高数据输入的速度,待完成后再手动进行计算。
8.关闭不必要的插件和附加功能
某些插件和附加功能可能会占用大量系统资源,导致Excel表格运行缓慢。关闭不必要的插件,可以释放资源并提升性能。
9.清理临时文件
临时文件会占用磁盘空间并降低Excel表格的性能。定期清理临时文件,可以优化Excel的运行速度。
10.使用筛选和排序功能
使用Excel提供的筛选和排序功能,可以方便地对数据进行过滤和排序,提高数据处理的效率。
11.更新Excel版本和补丁
部分Excel版本可能存在性能问题,及时更新到较新的版本,并安装相关补丁,可以修复已知的性能缺陷。
12.关闭自动保存和自动恢复功能
自动保存和自动恢复功能会占用系统资源,并可能导致Excel表格卡顿。关闭这些功能,可以提升Excel的运行速度。
13.增加内存和处理器
如果您的电脑配置较低,可以考虑增加内存或更换更高性能的处理器,以提升Excel表格的运行速度。
14.使用辅助工具和优化软件
有一些第三方软件可以帮助优化Excel表格的性能,例如专门的Excel清理工具或优化软件。
15.定期清理并优化电脑系统
定期清理电脑系统的垃圾文件、优化硬盘碎片、更新驱动程序等操作,可以为Excel表格的运行提供更好的环境。
通过以上方法,我们可以清理卡顿的Excel表格,提高数据处理和分析的效率。同时,定期维护电脑系统并优化Excel设置也是保持Excel表格流畅运行的关键。不论是个人使用还是企业应用,优化Excel表格的性能都能大大提升工作效率。
如何有效清理卡顿的Excel表格
在日常办公中,Excel表格是一种非常常见的工具。然而,随着数据量的增加和复杂功能的应用,我们往往会遇到Excel表格卡顿的问题。本文将介绍如何有效清理卡顿的Excel表格,提升工作效率。
1.清除无用格式:通过选择整个表格,点击“清除格式”按钮,去除无用格式,提升表格加载速度。
2.删除冗余数据:删除重复、无效数据行列,减少表格大小,减轻计算负担。
3.减少函数使用:合并公式、使用数组公式等方式,减少Excel函数的使用次数,提高计算速度。
4.分拆大型表格:将大型表格拆分成多个小表格,分别进行处理,减少计算负荷。
5.调整计算选项:在“选项”中选择“手动计算”,只在需要时进行计算,避免每次编辑都进行计算。
6.删除冗余链接:删除不再需要的链接或外部数据引用,减少读取时间。
7.使用表格筛选功能:使用“数据”选项卡中的“筛选”功能,过滤出需要的数据,减少展示数据量。
8.删除隐藏行列:删除隐藏的行列,避免占用系统资源。
9.优化图表:删除不必要的图表,减少图表数量,提高图表绘制和刷新速度。
10.禁用冗余插件:禁用不必要的Excel插件,减少软件负荷。
11.使用快速分析工具:利用Excel内置的快速分析工具,快速生成图表、筛选数据等功能。
12.调整页面布局:将表格拆分到多个工作表中,分别处理,并通过超链接进行跳转。
13.使用数据透视表:利用数据透视表对大量数据进行汇总和分析,减少对原始数据的操作。
14.更新Excel版本:使用最新的Excel版本,享受更高的性能和速度。
15.定期清理电脑垃圾:定期清理电脑垃圾文件和临时文件,释放磁盘空间,提升整体性能。
通过上述方法清理卡顿的Excel表格,可以有效提升工作效率。无论是删除冗余数据、优化计算选项还是合理使用功能,都能让Excel表格运行更加流畅,让工作变得更加高效。















