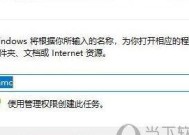Win11分屏一分为二快捷键实用指南(方便快捷的Win11分屏功能助你提升工作效率)
- 网络常识
- 2024-10-16
- 26
- 更新:2024-10-04 17:45:00
随着工作和学习的日益数字化,我们经常需要同时打开多个窗口进行多任务处理。而在Win11系统中,分屏一分为二的快捷键可以帮助我们更加高效地同时操作多个应用程序和文件。本文将介绍Win11分屏一分为二的快捷键以及如何使用这些快捷键来提升工作效率。
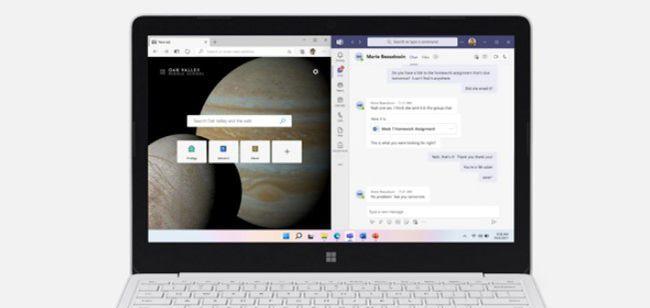
一、Windows键+左箭头:将当前窗口定位到屏幕左半边
使用这个快捷键,可以将当前窗口自动调整到屏幕左半边,方便与其他应用程序同时显示在屏幕上。这个快捷键非常适用于需要同时编辑文档和查阅资料的情况。
二、Windows键+右箭头:将当前窗口定位到屏幕右半边
通过按下这个快捷键,当前窗口会自动调整到屏幕右半边,与其他应用程序并排显示。这个快捷键非常适用于需要同时观看视频和处理邮件等任务。
三、Windows键+上箭头:将当前窗口最大化
使用这个快捷键,可以将当前窗口最大化,充分利用屏幕空间。这对于需要更大工作区域的任务非常有用,比如处理大量数据或进行设计工作。
四、Windows键+下箭头:将当前窗口恢复至原大小
按下这个快捷键,最大化的窗口将恢复至原来的大小。这个快捷键适用于需要调整窗口大小的情况,比如在多个窗口之间切换时。
五、Windows键+D:显示桌面
使用这个快捷键,可以快速切换到桌面,方便查找和启动其他应用程序。这个快捷键适用于需要频繁切换窗口的情况。
六、Windows键+.:打开Emoji面板
通过按下这个快捷键,可以快速打开Emoji面板,方便插入表情符号和特殊字符。这对于聊天、写作和设计工作非常有用。
七、Windows键+Shift+左箭头:将当前窗口移动到前一个显示器
如果你使用多个显示器,这个快捷键可以帮助你快速将当前窗口从一个显示器移动到另一个显示器。这对于多屏幕工作环境非常方便。
八、Windows键+Shift+右箭头:将当前窗口移动到后一个显示器
与前一个快捷键相反,这个快捷键可以将当前窗口从一个显示器移动到另一个显示器。通过这两个快捷键,你可以在多个显示器之间灵活切换。
九、Windows键+Ctrl+左箭头:将当前窗口放在左边的虚拟桌面
Win11系统中的虚拟桌面功能可以帮助你更好地组织和管理多个应用程序和任务。使用这个快捷键,可以将当前窗口放置在左边的虚拟桌面上。
十、Windows键+Ctrl+右箭头:将当前窗口放在右边的虚拟桌面
通过按下这个快捷键,当前窗口会被移动到右边的虚拟桌面,帮助你更好地分离和管理不同类型的任务。
十一、Windows键+Tab:切换虚拟桌面
使用这个快捷键,可以方便地在不同的虚拟桌面之间进行切换。这对于同时处理多个项目或任务非常有用,帮助你保持工作的整洁和高效。
十二、Windows键+Ctrl+F4:关闭当前虚拟桌面
通过按下这个快捷键,可以快速关闭当前的虚拟桌面,减少任务栏上的混乱。这个快捷键适用于需要频繁切换虚拟桌面的情况。
十三、Windows键+T:在任务栏上切换窗口
使用这个快捷键,可以快速在任务栏上切换不同的窗口。这对于同时处理多个应用程序和任务非常有用,帮助你快速找到需要的窗口。
十四、Windows键+E:打开文件资源管理器
通过按下这个快捷键,可以快速打开文件资源管理器,方便浏览和管理文件和文件夹。这个快捷键适用于需要频繁操作文件的情况。
十五、Windows键+L:锁定计算机
最后一个快捷键可以帮助你快速锁定计算机,保护你的隐私和文件安全。这个快捷键适用于需要离开电脑一小段时间的情况。
Win11分屏一分为二快捷键是提高工作效率的强大工具。通过使用这些快捷键,你可以更方便地同时处理多个任务和应用程序,提高工作效率和时间管理能力。记住这些快捷键,并灵活运用它们,你将能够更好地利用Win11系统的分屏功能,轻松应对多任务处理。
Win11分屏一分为二快捷键使用指南
随着Win11的发布,分屏功能成为了更加强大和智能化的工具。通过合理地利用分屏功能,我们可以在一屏幕上同时显示多个窗口,从而提高工作效率。本文将为大家介绍Win11分屏一分为二的快捷键和使用技巧,帮助大家更好地掌握这一功能,提高工作效率。
Win11分屏简介
Win11的分屏功能可以将一个屏幕划分为两个独立的工作区域,使得用户可以在同一个屏幕上同时处理多个任务。通过合理地使用分屏功能,我们可以在一个窗口中编写文档,同时在另一个窗口中查找资料,避免频繁切换应用程序的麻烦。
Win11分屏快捷键概述
要实现Win11分屏一分为二的功能,我们可以使用一系列的快捷键。最常用的快捷键是Win键+左箭头和Win键+右箭头组合键,通过这两个组合键,我们可以将一个窗口分为两个相等的工作区域。
Win11分屏快捷键详解
Win键+左箭头组合键将当前窗口置于左边的工作区域,同时将窗口尺寸调整为适应工作区域大小;Win键+右箭头组合键将当前窗口置于右边的工作区域,同样也会自动调整窗口尺寸。
使用Win11分屏快捷键前的准备工作
在使用Win11分屏快捷键前,我们需要确保系统已经安装了Win11操作系统,并且已经连接了外接显示器,以便实现多屏显示。
如何使用Win11分屏快捷键
使用Win11分屏快捷键非常简单。当我们需要将一个窗口分为两个工作区域时,只需要按下Win键+左箭头组合键,或者按下Win键+右箭头组合键即可。
调整分屏工作区域的大小
如果我们想要调整分屏的工作区域大小,可以将鼠标悬停在两个工作区域的分界线上,然后按住鼠标左键进行拖动,即可调整工作区域的大小。
如何关闭分屏模式
当我们使用完分屏模式后,如果想要关闭分屏,可以按下Win键+上箭头组合键,系统会将当前窗口最大化,并恢复到单屏模式。
Win11分屏快捷键的其他应用
除了将一个窗口分为两个工作区域外,我们还可以通过Win11分屏快捷键来实现其他功能。我们可以使用Win键+下箭头组合键将当前窗口最小化,或者使用Win键+数字键组合键切换不同的工作区域。
Win11分屏快捷键的注意事项
在使用Win11分屏快捷键时,我们需要注意一些事项。确保系统已经升级到Win11版本;确保已经连接了外接显示器;注意不要将鼠标移动到屏幕的四个角落,以免触发其他操作。
适用场景举例1——文档处理
当我们需要同时查看和编辑多个文档时,使用Win11分屏功能可以让我们更方便地进行文档处理工作。我们可以将一个窗口用于编写文档,同时将另一个窗口用于查看参考资料或注释。
适用场景举例2——编程调试
对于编程人员来说,调试是一项重要的工作。使用Win11分屏功能可以让我们在一个屏幕上同时显示代码和调试工具,提高调试效率。
适用场景举例3——多任务处理
在日常工作中,我们经常需要处理多个任务。使用Win11分屏功能可以让我们在一个屏幕上同时处理多个任务,减少切换应用程序的时间,提高工作效率。
优化使用Win11分屏快捷键的技巧
除了使用基本的Win11分屏快捷键外,我们还可以通过一些技巧来进一步优化分屏体验。我们可以使用Win键+D组合键将所有窗口最小化,并回到桌面,然后再使用Win11分屏快捷键进行分屏。
充分发挥Win11分屏功能的效果
要充分发挥Win11分屏功能的效果,我们还需要合理地安排窗口的位置和大小。根据不同的任务需求,我们可以调整窗口大小和位置,以便更好地进行多任务处理。
通过本文的介绍,我们了解了Win11分屏一分为二的快捷键和使用技巧。合理地利用分屏功能可以提高工作效率,让我们能够更好地处理多个任务。希望本文对大家在Win11分屏的使用上有所帮助。