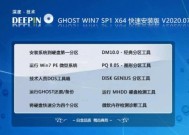Win7系统中无法找到gpedit.msc的解决方法(解决Win7系统中找不到gpedit.msc的问题及操作指南)
- 网络常识
- 2024-10-18
- 11
- 更新:2024-10-04 17:53:51
在Windows7操作系统中,gpedit.msc是一项非常重要的功能,它用于管理组策略,但有时候用户会遇到找不到gpedit.msc的情况,本文将介绍如何解决这个问题,并提供详细的操作指南。
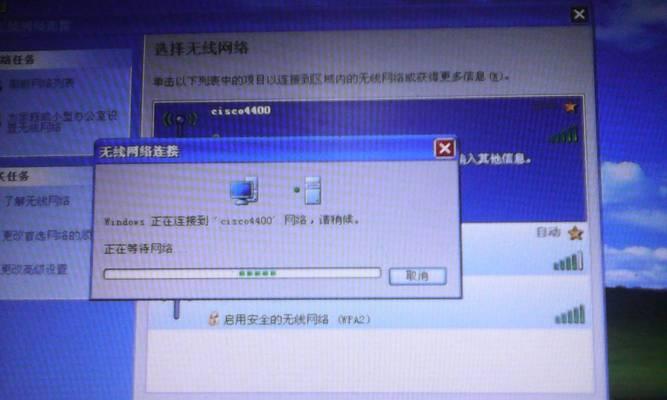
什么是gpedit.msc
gpedit.msc是Windows7系统中的组策略编辑器,它允许用户管理和配置计算机上的组策略设置,从而实现对操作系统行为、用户体验和安全性等方面进行自定义。
为什么找不到gpedit.msc
在某些特定版本的Windows7系统中,例如家庭版和家庭基础版,没有集成gpedit.msc功能。在这些版本的系统中,用户无法通过默认的方式访问或使用gpedit.msc。
解决方法一:使用系统备份
对于没有集成gpedit.msc功能的Windows7版本,用户可以尝试使用系统备份的方式来恢复gpedit.msc。具体步骤包括查找系统备份文件、还原备份文件、重新启动系统等。
解决方法二:使用第三方工具
用户还可以通过下载和安装第三方工具来获取gpedit.msc功能。这些工具通常是由独立开发者或软件公司提供,可以模拟gpedit.msc功能并实现在不支持gpedit.msc的Windows7版本中使用。
解决方法三:编辑注册表
通过编辑注册表也可以恢复gpedit.msc功能。用户需要导航到注册表中的特定位置,并进行一些修改和设置,以使系统能够识别和启用gpedit.msc。
解决方法四:升级到更高版本
对于Windows7家庭版或家庭基础版用户来说,他们也可以考虑升级到更高版本的Windows7系统,如专业版或旗舰版。这些版本默认集成了gpedit.msc功能,用户无需进行额外操作即可使用。
注意事项:风险和安全性
在尝试任何解决方法之前,用户应该注意风险和安全性问题。对于不熟悉系统操作或注册表编辑的用户来说,建议谨慎进行操作,并备份重要数据,以防发生意外情况。
解决方法比较与选择
根据个人的需求和技术水平,用户可以根据上述的解决方法比较来选择最适合自己的方式。使用系统备份、第三方工具、注册表编辑或升级系统都有各自的优缺点,用户可以权衡利弊做出决策。
解决方法示例:使用系统备份恢复gpedit.msc
以下是使用系统备份恢复gpedit.msc功能的详细步骤:
1.打开“控制面板”;
2.选择“系统与安全”;
3.点击“备份和还原”;
4.在备份和还原窗口中,选择“还原文件”;
5.浏览并选择合适的备份文件;
6.选择要恢复的文件类型,包括gpedit.msc;
7.单击“下一步”并按照提示完成还原过程。
解决方法示例:使用第三方工具模拟gpedit.msc
以下是使用第三方工具模拟gpedit.msc功能的详细步骤:
1.在浏览器中搜索并下载可信的第三方工具;
2.安装和运行该工具,并按照提示进行设置;
3.等待工具加载完成并显示类似于gpedit.msc的界面;
4.在该界面上进行所需的组策略设置和配置。
解决方法示例:通过编辑注册表启用gpedit.msc
以下是通过编辑注册表启用gpedit.msc功能的详细步骤:
1.打开“运行”对话框(Win+R);
2.输入“regedit”并点击“确定”;
3.导航到注册表路径HKEY_LOCAL_MACHINE\SOFTWARE\Policies\Microsoft\Windows;
4.在右侧窗格中,右键单击空白处并选择“新建”->“项”;
5.将新建的项命名为“System”;
6.右键单击“System”项并选择“新建”->“DWORD(32位)值”;
7.将新建的DWORD值命名为“EnableLUA”;
8.双击“EnableLUA”并将数值数据设置为1;
9.关闭注册表编辑器并重新启动系统。
解决方法示例:升级到Windows7专业版
以下是升级到Windows7专业版以获取gpedit.msc功能的详细步骤:
1.打开“控制面板”;
2.选择“程序”;
3.单击“获取其他功能”;
4.在弹出的窗口中,选择“升级您的版本”;
5.选择“Windows7专业版”并按照提示完成升级过程。
解决方法的局限性和注意事项
虽然上述解决方法可以帮助用户恢复或获取gpedit.msc功能,但也存在一些局限性和注意事项。用户应该根据自己的情况和需求选择最适合的解决方法,并遵守操作指南中的注意事项,以免造成系统故障或数据丢失。
通过本文的介绍,我们了解了在Windows7系统中解决找不到gpedit.msc的问题的多种方法,包括使用系统备份、第三方工具、编辑注册表和升级系统等。用户可以根据自己的技术水平和需求选择最适合的解决方案,并遵守操作指南中的注意事项,以顺利恢复或获取gpedit.msc功能。
相关问题与扩展
除了找不到gpedit.msc之外,用户在Windows7系统中可能还会遇到其他相关问题,例如gpedit.msc功能无法正常工作、设置无效或无法保存等。对于这些问题,用户可以参考相关的教程和帮助文档,或者寻求专业技术支持。
Win7系统中gpedit.msc找不到解决方法
在Windows7系统中,gpedit.msc是一项常用的管理工具,可以用于配置计算机的本地组策略。然而,有时候用户可能会遇到找不到gpedit.msc的问题,这可能会导致无法进行一些高级设置。本文将介绍一些替代方法,帮助用户解决这个问题。
一:使用命令提示符打开gpedit.msc
可以通过使用命令提示符来打开gpedit.msc。点击“开始”按钮,然后在搜索框中输入“cmd”。接下来,在搜索结果中找到“命令提示符”并右键点击,“以管理员身份运行”。在命令提示符窗口中,输入“gpedit.msc”命令并按下回车键即可打开gpedit.msc。
二:使用运行窗口打开gpedit.msc
另一种方法是使用运行窗口来打开gpedit.msc。按下Win+R组合键打开运行窗口,在运行窗口中输入“gpedit.msc”并点击“确定”按钮。这样就能够直接打开gpedit.msc。
三:检查系统版本
有时候,gpedit.msc找不到是因为用户使用的是Windows7Home版或者Starter版,这两个版本默认不包含gpedit.msc。如果您使用的是这两个版本之一,那么无法通过上述方法打开gpedit.msc。在这种情况下,您需要考虑升级到其他版本或者使用其他方法。
四:使用组策略编辑器替代品
除了gpedit.msc之外,还有一些第三方工具可以用来替代它。这些工具基本上提供了与gpedit.msc相似的功能,可以帮助用户进行本地组策略的配置。一些常见的替代工具包括PolicyPlus、LGPO.exe等。
五:查找Windows7可用的更新包
有时候,Windows7系统可能会缺少一些必要的更新包,导致gpedit.msc无法找到。在这种情况下,您可以尝试查找并安装适用于Windows7的最新更新包。这些更新可能会修复与gpedit.msc相关的问题。
六:重新安装Windows7操作系统
如果上述方法都没有解决问题,那么您可能需要考虑重新安装Windows7操作系统。重新安装操作系统可以重建系统文件和设置,可能会修复gpedit.msc找不到的问题。在进行重新安装之前,请务必备份您的重要文件。
七:寻求专业帮助
如果您对计算机操作不太熟悉,或者上述方法都没有解决问题,那么您可以寻求专业帮助。可以联系计算机维修人员或者咨询技术支持人员,向他们咨询关于gpedit.msc找不到的问题,并寻求解决方案。
八:参考在线论坛和社区
除了寻求专业帮助之外,还可以参考一些在线论坛和社区。在这些论坛和社区中,您可以找到其他用户遇到相似问题的讨论。您可以提问并寻求解决方案,也可以阅读他人的经验分享。
九:检查系统文件完整性
gpedit.msc找不到的问题有时可能是由于系统文件损坏或缺失引起的。在这种情况下,您可以使用系统文件检查工具(如sfc/scannow命令)来检查和修复系统文件。运行该命令后,系统会自动扫描并修复损坏的文件。
十:确保用户账户具有管理员权限
有时候,gpedit.msc找不到是因为用户账户没有足够的权限。在这种情况下,您需要确保您的用户账户具有管理员权限。可以通过访问“控制面板”中的“用户账户”来检查和更改用户权限。
十一:检查病毒和恶意软件
有些病毒和恶意软件可能会导致gpedit.msc无法找到或被禁用。在这种情况下,您应该运行杀毒软件进行系统扫描,确保您的计算机没有受到病毒或恶意软件的侵害。
十二:使用注册表修改组策略
如果以上方法都无法解决问题,您还可以尝试通过修改注册表来配置组策略。在注册表中,可以找到与组策略相关的键和值,并进行相应的修改。请注意,在修改注册表之前,请务必备份您的注册表以防万一。
十三:继续寻找其他解决方案
如果以上方法都没有解决问题,那么可能需要继续寻找其他解决方案。可以尝试搜索互联网上的相关资源,如技术文档、博客文章等。还可以尝试咨询其他有经验的用户或专业人士。
十四:警惕非官方来源的解决方案
当寻找解决方案时,要谨慎对待非官方来源的内容。一些未经验证的解决方案可能会引起其他问题或损害您的计算机。建议只选择来自官方网站或可靠来源的解决方案。
十五:
通过本文介绍的各种方法,用户可以解决在Win7系统中找不到gpedit.msc的问题。无论是使用替代工具、寻求专业帮助还是进行系统维护,都可以帮助用户恢复gpedit.msc的功能,以便进行更高级的设置和管理。