打印机暂停(解决打印机暂停问题的方法和技巧)
- 网络常识
- 2024-10-19
- 37
- 更新:2024-10-04 18:01:18
打印机作为办公室和家庭中必不可少的设备之一,经常会遇到显示已暂停的情况,导致无法正常打印文件。本文将为您介绍一些解决打印机暂停问题的方法和技巧,帮助您快速恢复打印功能。
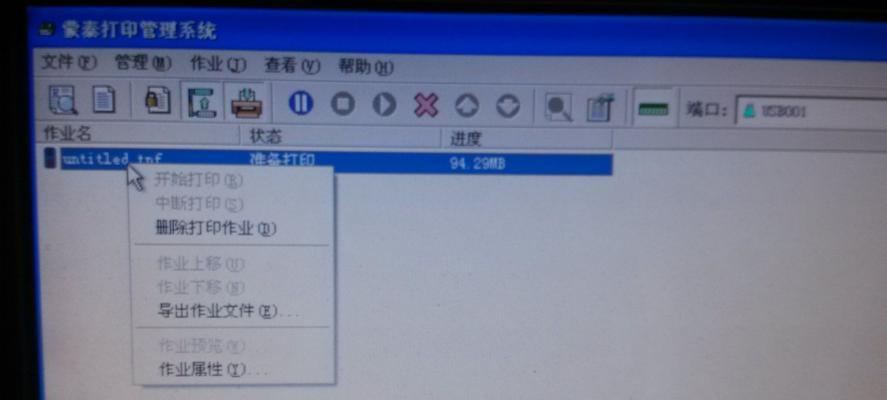
1.检查打印队列是否为空
通过点击打印机图标,在弹出的窗口中找到“查看打印队列”选项,确认队列中是否有未完成的打印任务。
2.清空打印队列
如果打印队列中有未完成的任务,可以尝试清空队列,方法是在队列窗口中选择“取消所有打印任务”。
3.检查连接状态
确认打印机与电脑的连接是否稳定,检查USB线或者网络连接是否松动或断开。
4.重新启动打印机
关闭打印机电源,等待片刻后重新启动,有时候简单的重启就能解决问题。
5.检查纸张和墨盒
确认打印纸是否放置正确,并且纸张没有卡住或者损坏。检查墨盒是否耗尽,需要更换。
6.更新或重新安装打印机驱动程序
打开设备管理器,找到打印机驱动程序,选择更新或者重新安装驱动程序。
7.检查打印机设置
在打印机属性中,确保打印机处于“在线”状态,并且没有被设置为“暂停”或者“离线”。
8.禁用防火墙或安全软件
有时候防火墙或者安全软件会阻止打印机正常工作,可以尝试暂时禁用它们,然后重新尝试打印。
9.检查打印机固件更新
访问打印机制造商的官方网站,查看是否有可用的固件更新,下载并安装更新。
10.重置打印机设置
在打印机属性中选择“高级”选项,找到“重置打印机”或者类似的选项,进行重置。
11.检查操作系统兼容性
确保操作系统与打印机兼容,如果不兼容,可能需要升级操作系统或者更换打印机。
12.联系技术支持
如果以上方法都无法解决问题,可以联系打印机制造商的技术支持团队,寻求进一步的帮助和指导。
13.清洁打印头和喷嘴
使用打印机自带的清洁工具或者软布轻轻擦拭打印头和喷嘴,清除可能的堵塞或者污垢。
14.检查打印机设置是否正确
确认打印机设置中的纸张类型、打印质量和纸张尺寸等参数是否正确,适合当前打印任务。
15.考虑维修或更换
如果以上方法都无法解决问题,可能是打印机硬件出现了故障,可以考虑维修或者更换新的打印机。
当打印机显示已暂停时,首先应该检查打印队列、连接状态和纸张墨盒等基础问题。如果问题仍未解决,可以尝试更新驱动程序、重置设置以及联系技术支持。如果所有方法都无效,可能需要考虑维修或更换打印机。希望本文提供的方法和技巧能够帮助您快速恢复打印功能。
如何解决打印机显示已暂停的问题
在使用打印机时,有时会遇到打印机显示已暂停的问题,这会导致无法正常打印文件。本文将介绍一些有效的方法来解决这个问题,帮助您恢复打印机的正常工作。
段落
1.检查打印机连接:确认打印机与电脑的连接是否稳定,检查USB线是否松动或断开。
2.检查纸张和墨盒:确保打印机中有足够的纸张和墨盒,如果不足则添加或更换。
3.取消暂停状态:在计算机上点击打印队列图标,选择“取消暂停”选项,使打印机重新开始工作。
4.重新启动打印机:将打印机关机,等待几分钟后再重新启动,有时候这样简单的操作就可以解决问题。
5.更新或重新安装驱动程序:通过官方网站下载最新的打印机驱动程序,或者尝试重新安装原有的驱动程序。
6.清理打印机头部:使用软布蘸取少量清洁液,轻轻擦拭打印机头部,去除可能堵塞或脏污的部分。
7.检查打印机设置:确保打印机设置中没有选中“仅暂停当前任务”选项,以免造成无法打印的情况。
8.检查防火墙设置:有时候防火墙设置会阻止打印机与电脑的通信,检查防火墙设置并允许打印机通信。
9.重置打印机设置:在打印机设置菜单中找到“恢复出厂设置”选项,进行重置操作,注意此操作会删除所有已保存的设置。
10.检查操作系统更新:确保操作系统已经更新到最新版本,以避免由于兼容性问题导致的打印机暂停。
11.检查打印机固件更新:通过打印机官方网站检查是否有可用的固件更新,及时更新可以修复一些常见的问题。
12.检查打印机传感器:检查打印机内部是否有传感器故障,如有需要及时修理或更换。
13.使用系统故障排除工具:操作系统中通常都有一些故障排除工具,可以尝试使用这些工具来诊断和解决打印机问题。
14.咨询技术支持:如果以上方法无法解决问题,可以咨询打印机厂商的技术支持人员,寻求进一步的帮助和解决方案。
15.定期维护打印机:定期清洁打印机内部,更换耗材,保持打印机的正常工作状态,减少出现暂停等问题的几率。
打印机显示已暂停是一个常见的问题,但通过一些简单的方法和细致的检查,我们可以解决这个问题并恢复打印机的正常工作。在日常使用中,定期维护和保养打印机也是非常重要的,这样可以减少各种故障的发生,并延长打印机的使用寿命。















