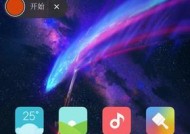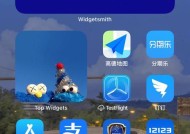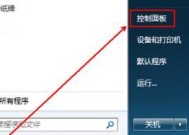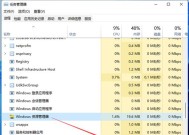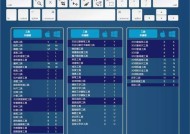电脑截屏的快捷键使用技巧(教你如何设置电脑截屏的快捷键)
- 数码攻略
- 2024-10-15
- 31
- 更新:2024-10-04 18:06:11
在日常使用电脑时,经常需要进行截屏操作,以便将重要信息保存下来或与他人分享。而使用快捷键进行截屏是提高效率的关键技巧之一。本文将详细介绍如何设置电脑截屏的快捷键,以及各种截屏方式的快捷键操作,让您轻松掌握截屏技巧。
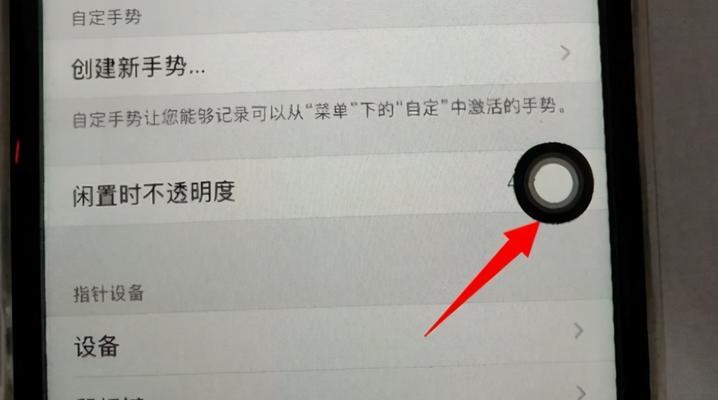
全屏截图的快捷键操作(Ctrl+PrintScreen)
通过按下“Ctrl+PrintScreen”组合键,可以快速地将整个屏幕内容截图下来,方便保存或编辑。
当前窗口截图的快捷键操作(Alt+PrintScreen)
如果只需要截取当前活动窗口的内容,可以使用“Alt+PrintScreen”组合键,这样就不会捕捉到整个屏幕,只会截取当前活动窗口的内容。
截取选定区域的快捷键操作(Win+Shift+S)
通过按下“Win+Shift+S”组合键,会将屏幕隐藏并弹出一个截图工具栏,可以用鼠标选择所需截图的区域,并将选中的区域截图保存下来。
使用快捷键直接保存截图至剪贴板(Ctrl+Win+PrintScreen)
按下“Ctrl+Win+PrintScreen”组合键,可以直接将截图保存至剪贴板,方便后续的编辑和粘贴操作。
设置自定义的截图快捷键
除了以上常用的截图快捷键,您还可以自定义设置自己喜欢的快捷键。在Windows系统中,打开“设置”-“EaseofAccess”-“键盘”,找到“打印屏幕”一栏,点击“更改键盘设置”即可进行个性化的快捷键设置。
在Mac系统中设置截图快捷键
在Mac系统中,您可以通过访问“系统偏好设置”-“键盘”-“快捷键”-“屏幕截图”来设置各种截图方式的快捷键,灵活方便地进行截屏操作。
使用第三方截图工具进行高级操作
除了系统自带的截图工具外,还有许多第三方软件可以提供更多的功能和操作选项。如Snagit、Greenshot等,它们提供了更多的编辑工具、定时截屏等高级功能,可以满足更多特殊需求。
使用截屏软件进行全屏录制(Win+G)
在Windows10中,按下“Win+G”组合键会打开内置的游戏条,在其中可以选择“录制屏幕”功能,实现全屏录制,并保存为视频文件。
使用截屏软件进行窗口录制(Win+Alt+R)
除了全屏录制外,通过按下“Win+Alt+R”组合键,可以选择需要录制的活动窗口进行录制操作,更加方便灵活。
使用截屏软件进行选区录制(Win+Alt+G)
如果只需要录制特定区域的屏幕内容,可以按下“Win+Alt+G”组合键,并选择所需区域进行录制。
截图后的保存与编辑
在使用快捷键进行截图后,截图会自动保存至系统默认的图片文件夹中。您可以使用图片编辑软件对截图进行进一步编辑,如调整尺寸、添加标注等。
截图保存的格式选择
在部分系统和截图工具中,您可以选择保存截图的格式,包括常见的PNG、JPEG等格式,根据个人需求选择适合的格式。
快速分享截图
通过快捷键进行截图后,可以直接将截图粘贴至邮件、聊天工具等应用程序中,并快速分享给他人,方便快捷。
截图与云存储的结合使用
在现代化的操作系统中,截图可以与云存储服务相结合,截图后可以直接上传至云端,方便随时随地访问和分享。
设置截屏的快捷键可以大大提高日常工作和学习中的效率。通过本文介绍的各种截屏快捷键操作,您可以根据自己的需求选择适合的方式,并灵活运用到日常使用中。希望本文能够帮助您掌握电脑截屏技巧,提高工作效率。
电脑截屏指南
电脑截屏是我们日常使用电脑时经常需要的功能之一,它可以帮助我们记录重要信息、保存精彩瞬间或与他人分享内容。但是,对于一些不熟悉电脑操作的人来说,可能会感到困惑和不方便。本文将教你如何设置电脑截屏的快捷键,让你轻松截图,提高工作效率。
了解电脑截屏的重要性
电脑截屏是一种用于捕捉显示屏上内容的技术,它能够将当前屏幕的图像保存为图片文件。通过截屏,我们可以记录下重要信息、保存网络图片或视频、制作教程或演示等。掌握电脑截屏的快捷键,可以大大提高我们的工作效率。
常见的电脑截屏快捷键
在Windows系统中,最常用的电脑截屏快捷键是“PrintScreen”(PrtScn)和“Alt+PrintScreen”。“PrintScreen”会截取整个屏幕的内容,而“Alt+PrintScreen”会截取当前活动窗口的内容。而在Mac系统中,常见的快捷键是“Command+Shift+3”(全屏截图)和“Command+Shift+4”(选取部分截图)。
如何设置自定义的电脑截屏快捷键
如果你对默认的电脑截屏快捷键不满意,或者想要更加方便的截屏方式,可以自定义快捷键。在Windows系统中,可以通过“开始菜单>设置>可访问性>键盘”来设置自定义快捷键。在Mac系统中,可以通过“系统偏好设置>键盘>快捷键>屏幕截图”来进行设置。
选择合适的截图工具
除了使用快捷键进行截图外,还可以选择一些优秀的截图工具来辅助操作。在Windows系统中,常用的截图工具有SnippingTool、Greenshot等;在Mac系统中,则有自带的截图工具Grab或使用第三方工具Monosnap、Skitch等。这些工具可以提供更多的功能,如选择区域截图、绘制标记、编辑图片等。
截图后的编辑和保存
截图完成后,你可能需要对图片进行一些编辑或保存操作。在Windows系统中,可以使用自带的画图工具或第三方图片编辑软件进行编辑;在Mac系统中,则可以使用预览工具进行编辑。编辑完成后,将图片保存到合适的位置,以便后续使用或分享。
截图的一些技巧和注意事项
在进行截图时,我们还需要注意一些技巧和事项。要确保屏幕上显示的内容符合要求,可以调整窗口大小或移动窗口位置来达到最佳效果。要注意避免截到无关内容,可以使用选区工具或调整截图范围来限定截图区域。截图后要及时保存并命名,以免混淆或丢失。
如何利用截图工具提高效率
除了基本的截图功能外,一些截图工具还提供了其他实用的功能。在SnippingTool中,你可以进行延迟截图、绘制标记、通过电子邮件发送截图等。这些功能可以帮助我们更加高效地利用截图。
如何分享截图给他人
在完成截图后,我们可能需要将截图分享给他人,以便传达信息或共享内容。可以通过电子邮件、即时通讯工具或社交媒体等方式分享截图。在分享时,最好将截图保存为常见的图片格式,如JPEG、PNG等,以确保对方能够正确打开和查看。
如何使用截图制作教程或演示
截图不仅可以用于保存信息或分享内容,还可以用于制作教程或演示。可以通过截取屏幕操作的每个步骤,然后添加文字说明或箭头标记等,最后将截图按顺序组合成教程或演示文稿。这样可以清晰地展示操作步骤,帮助他人更好地理解。
电脑截屏在工作中的应用
电脑截屏在工作中有着广泛的应用。可以用于编辑文档、制作报告、创建演示文稿、捕捉错误信息或保存重要资料等。掌握电脑截屏的技巧和快捷键,将会使我们的工作更加高效和便捷。
截屏常见问题解决方案
在进行截图过程中,可能会遇到一些问题,如截取到黑屏、截图不清晰等。针对这些问题,可以尝试一些解决方案,如刷新屏幕、调整截图范围、调整分辨率等。如果问题仍然存在,可以咨询专业人士或技术支持。
截屏快捷键使用中的注意事项
在使用快捷键进行截图时,需要注意一些使用中的细节。要确保快捷键是否有效,可以通过尝试几次来确认。要注意避免同时按下其他冲突的快捷键,以免影响截图的正常进行。要根据自己的习惯选择合适的快捷键组合。
不同操作系统下的截图区别
在不同的操作系统下,电脑截屏的方式和快捷键可能会有所不同。对于Windows系统和Mac系统来说,两者之间存在一些差异。在使用不同操作系统的电脑时,需要熟悉对应的截图方式和快捷键。
截图技巧的进一步学习和应用
电脑截屏是一个广阔的领域,还有许多技巧和应用等待我们进一步学习和探索。可以通过阅读相关书籍、网上教程或参加培训课程来深入了解截图技巧,以及如何将其应用到实际工作中。
电脑截屏是我们日常工作中的常用技能,通过掌握快捷键、选择合适的截图工具以及掌握一些技巧和注意事项,可以轻松完成截屏任务,提高工作效率。希望本文所介绍的内容能够帮助读者更好地掌握电脑截屏的技巧和应用。