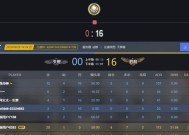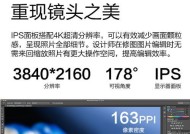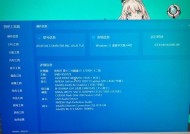以USB显示器连接方法为主题的文章(便捷的多屏幕工作体验)
- 电脑技巧
- 2024-07-12
- 48
- 更新:2024-07-04 14:45:00
现代人的工作和学习需求越来越多,对于电脑屏幕的需求也在不断增加。然而,传统的单屏幕工作方式已经无法满足我们的需求了。于是,出现了USB显示器这一方便实用的设备。本文将介绍以USB显示器连接方法为主题,为您带来更加便捷的多屏幕工作体验。

1.了解USB显示器的基本原理
-USB显示器是一种通过USB接口连接电脑的外部显示设备。它可以作为电脑的扩展屏幕,将电脑的桌面延伸到另一个屏幕上。
-USB显示器通过接收电脑发出的图像信号并转化为显示画面。它的优势在于简单易用,无需安装额外的驱动程序。
2.确认您的设备支持USB显示器连接
-您需要确保您的电脑或笔记本支持USB显示器连接。大部分现代电脑都支持该功能,但有些旧款设备可能不支持。
-查看您的电脑或笔记本的USB接口是否符合USB3.0标准。USB3.0接口具备更高的传输速度和更好的兼容性,使得USB显示器连接更加稳定。
3.准备所需的设备和线缆
-要使用USB显示器连接电脑,您需要准备一台USB显示器和一根USB线缆。
-USB线缆的类型取决于您的设备。通常情况下,USBType-C至Type-C线缆适用于大部分现代设备,但如果您的电脑是旧款的,您可能需要使用USBType-A至Type-C或其他适配器。
4.连接USB显示器到电脑
-将一端插入USB显示器的USB接口,另一端插入电脑的USB接口。确保连接牢固。
-如果您的USB显示器支持供电功能,您还需要将其连接到电源插座,以确保正常工作。
5.调整显示设置
-连接成功后,您需要进入电脑的显示设置来调整USB显示器的参数。
-在Windows系统中,您可以右键点击桌面空白处,选择“显示设置”来进行调整。
-在Mac系统中,您可以打开“系统偏好设置”,然后选择“显示”来进行调整。
6.扩展桌面或镜像显示
-通过显示设置,您可以选择将USB显示器作为主屏幕,扩展桌面或者进行镜像显示。
-扩展桌面模式可以让您在多个屏幕上同时显示不同的应用程序,提升工作效率。
-镜像显示模式可以让您在多个屏幕上同时显示相同的内容,适用于演示和展示。
7.调整USB显示器的亮度和色彩
-USB显示器通常具备调节亮度、对比度和色彩的功能。您可以根据个人需求进行调整,以获得更舒适的视觉体验。
-可能需要通过显示设置或USB显示器的控制面板来进行调节。
8.注意事项与常见问题
-在使用USB显示器时,注意避免拉扯或弯曲连接线缆,以免造成损坏。
-如果USB显示器无法正常工作,您可以尝试重新插拔线缆,重启电脑或更新驱动程序。
-某些较老的USB显示器可能需要额外的驱动程序才能正常工作,请查阅相关说明书或官方网站。
9.USB显示器的其他应用场景
-USB显示器不仅可以用于扩展工作区域,还可以作为移动办公、游戏娱乐、投影演示等方面的理想选择。
-您可以将USB显示器随身携带,轻松实现移动办公的需求。
10.USB显示器的优势与劣势
-USB显示器的优势在于便携、易用,无需额外电源适配器。
-然而,USB显示器的分辨率和色彩表现可能相对较低,不适合要求高质量图像的专业工作。
11.多屏幕工作的好处
-多屏幕工作可以提高工作效率,使您能够更好地组织和查看多个应用程序和文件。
-通过多屏幕工作,您可以同时阅读文档、编写报告、查看邮件等,无需频繁切换窗口。
12.多屏幕工作的注意事项
-在进行多屏幕工作时,您需要适应不同屏幕尺寸和分辨率带来的差异。
-合理调整多个屏幕的位置和角度,以保证舒适的工作体验。
13.USB显示器的发展趋势
-随着技术的不断进步,USB显示器的分辨率和色彩表现会逐渐提升,更加适应专业工作的需求。
-USB4.0的推出将进一步提高传输速度和稳定性,为USB显示器的发展带来新的可能。
14.其他多屏幕连接方式的介绍
-除了USB显示器连接,还有其他多种连接方式,如HDMI、DisplayPort等。
-您可以根据具体需求选择最适合您的连接方式。
15.
-通过USB显示器连接,我们可以获得更加便捷的多屏幕工作体验。
-请根据您的设备情况和个人需求选择适合的USB显示器,并按照本文所述的步骤进行连接和设置,享受高效的多屏幕工作体验。
使用USB显示器连接方法的综合指南
在现代社会,随着数字化办公的普及,工作效率和舒适度成为了人们追求的目标。而一个高质量的显示器无疑是提升办公效率的重要因素之一。本文将为您介绍使用USB显示器的连接方法,并帮助您打造一个高效、舒适的办公环境。
一、了解USB显示器的基本知识
1.USB显示器的定义与特点:USB显示器是一种通过USB接口与电脑连接的外接显示设备,具有轻便、易携带、高清晰度等特点。
2.USB显示器的种类与选择:根据不同需求和使用场景,选择适合自己的USB显示器。
二、准备工作:选择合适的USB显示器
1.确定需求:根据自己的使用需求,选择合适尺寸、分辨率和功能特点的USB显示器。
2.考虑兼容性:确保自己的电脑或设备具备与USB显示器兼容的接口和驱动程序。
三、连接USB显示器前的准备
1.检查电脑的USB接口:确认自己的电脑是否有可用的USB接口。
2.安装驱动程序:如果需要,下载并安装与USB显示器兼容的驱动程序。
四、连接USB显示器步骤插入USB线
1.将USB显示器与电脑用配套的USB线连接。
2.确保连接牢固,避免松动或断开。
五、连接USB显示器步骤调整显示模式
1.打开电脑设置界面,找到“显示”选项。
2.选择“扩展模式”或“复制模式”等合适的显示设置。
六、连接USB显示器步骤调整分辨率和亮度
1.在“显示”选项中,调整USB显示器的分辨率,以适应自己的习惯和需求。
2.根据环境光线和个人喜好,调整USB显示器的亮度和对比度。
七、使用多个USB显示器
1.如需使用多个USB显示器,可以通过多个USB接口同时连接多个显示器。
2.在电脑设置界面中进行显示器排序和分辨率调整。
八、常见问题解决方法驱动程序安装失败
1.如果驱动程序安装失败,可以尝试重新安装或更新驱动程序。
2.可以访问USB显示器的官方网站或厂商技术支持寻求帮助。
九、常见问题解决方法显示画面模糊或闪烁
1.调整USB显示器的分辨率和刷新率,查看是否有改善。
2.检查USB线连接是否牢固,如有问题可以更换USB线。
十、常见问题解决方法显示器无法正常工作
1.确认USB显示器和电脑之间的连接是否正确,重新插拔USB线。
2.重启电脑,并检查电脑设置中的显示选项。
十一、USB显示器的优势与办公效果
1.USB显示器的高清晰度和大尺寸屏幕,提升工作效率和视觉体验。
2.可以将不同工作内容分配到不同屏幕,提高多任务处理能力。
十二、注意事项与维护方法
1.注意使用环境:避免阳光直射、潮湿和灰尘过多的环境。
2.定期清洁:使用柔软的干布轻轻擦拭显示器表面,避免使用有化学成分的清洁剂。
十三、打造高效办公环境的重要一环
通过本文的指南,您已经了解了USB显示器的基本知识和连接方法。只需简单几步,您就可以将USB显示器与电脑连接起来,提升您的工作效率和办公体验。在今天这个数字化时代,一个高质量的USB显示器已经成为打造高效办公环境的重要一环。
十四、展望未来:USB显示器的发展趋势
1.越来越轻薄:随着技术的进步,USB显示器将变得更加轻薄便携。
2.更高分辨率:未来USB显示器有望提供更高的分辨率和更真实的色彩还原。
十五、致力于更好的办公体验
随着科技的不断发展,USB显示器的连接方法也在不断改进和创新。相信随着时间的推移,USB显示器将为我们带来更好的办公体验和视觉享受。让我们共同期待并追求高效办公的目标!