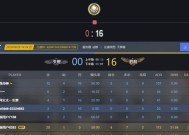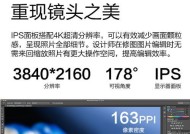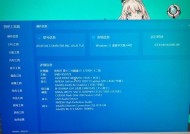飞利浦显示器蓝牙设置方法详解(一步步教你如何在飞利浦显示器上设置蓝牙连接)
- 数码攻略
- 2024-12-31
- 31
- 更新:2024-12-02 18:53:16
随着科技的发展,蓝牙已成为无线连接的主要方式之一。飞利浦显示器作为一款高品质的显示设备,也具备了蓝牙功能。本文将详细介绍如何在飞利浦显示器上进行蓝牙设置,以便您可以轻松连接您的蓝牙设备,享受更便利的使用体验。

1.检查显示器是否支持蓝牙功能
您需要确认您的飞利浦显示器是否支持蓝牙功能。您可以查阅显示器的用户手册或者在菜单选项中找到“蓝牙设置”选项,如果存在该选项,说明您的显示器支持蓝牙功能。

2.打开蓝牙设置
进入显示器的菜单选项,找到“设置”或“系统设置”等相关选项,然后选择“蓝牙设置”进入蓝牙设置界面。
3.打开蓝牙功能

在蓝牙设置界面中,找到“蓝牙开关”或“蓝牙功能”选项,将其打开。
4.扫描蓝牙设备
启动蓝牙功能后,您的显示器将自动开始扫描附近的蓝牙设备。请确保您的蓝牙设备已处于可被检测到的状态。
5.选择要连接的设备
在扫描到的蓝牙设备列表中,选择您想要连接的设备,然后点击“连接”或“配对”。
6.输入配对码(如果需要)
某些蓝牙设备需要输入配对码才能成功连接。如果在连接过程中需要输入配对码,请在显示器上输入正确的配对码。
7.等待连接成功
一旦您点击了“连接”或“配对”按钮,显示器将开始尝试与选定的设备建立连接。请耐心等待连接成功。
8.配置音频输出设置
连接成功后,您可能需要进入显示器的音频设置界面,选择将声音输出到蓝牙设备。这样,您可以通过蓝牙耳机或扬声器听到来自显示器的声音。
9.调整其他蓝牙设置
一旦成功设置了蓝牙连接,您可以进一步调整其他相关设置,如设备命名、自动连接等。
10.断开蓝牙连接
如果您想要断开与某个蓝牙设备的连接,可以在蓝牙设置界面中找到已连接设备的列表,并选择“断开连接”。
11.删除已配对设备
如果您想要删除已配对的蓝牙设备,可以在蓝牙设置界面中找到已配对设备的列表,并选择“删除设备”。
12.解决常见问题
在设置蓝牙连接过程中,您可能会遇到一些问题,如无法扫描到设备、连接失败等。您可以在菜单选项中找到“蓝牙故障排除”或“常见问题解答”等相关选项,以寻找解决方案。
13.更新显示器固件(如果需要)
某些飞利浦显示器需要更新固件才能支持最新的蓝牙功能。您可以在飞利浦官方网站上下载最新的固件,并按照说明进行更新。
14.注意事项和使用技巧
在设置蓝牙连接时,您需要注意一些细节问题,如距离限制、信号干扰等。同时,您还可以学习一些使用技巧,以更好地利用蓝牙功能。
15.
通过本文的指导,您应该已经了解了如何在飞利浦显示器上进行蓝牙设置。蓝牙连接可以为您提供更多无线连接的选择,使您的使用更加便捷。祝您享受飞利浦显示器带来的高品质视听体验!