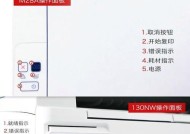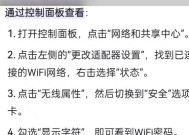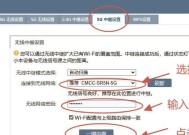电脑禁用了WiFi(学会应对电脑禁用WiFi的常见问题)
- 电脑技巧
- 2025-01-11
- 68
- 更新:2024-12-26 17:25:11
在如今数字化的时代,无线网络已成为人们日常生活中必不可少的一部分。然而,有时候我们可能会遇到电脑禁用了WiFi的问题,这将给我们的网络体验带来一定的困扰。本文将为大家介绍一些常见的解决办法,让你在遇到这种问题时能够迅速恢复正常上网。
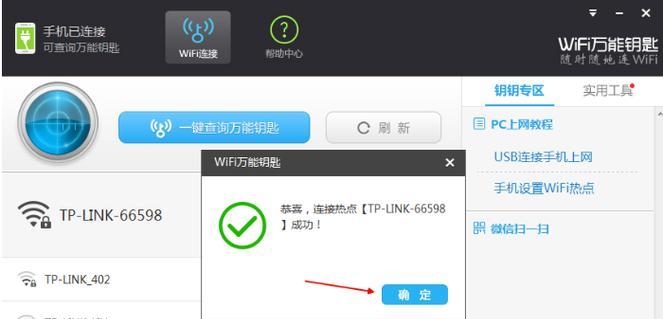
1.确认无线网络开关是否开启

2.检查网络适配器驱动程序是否正常
3.重新启动无线路由器和电脑
4.检查电脑中的网络设置
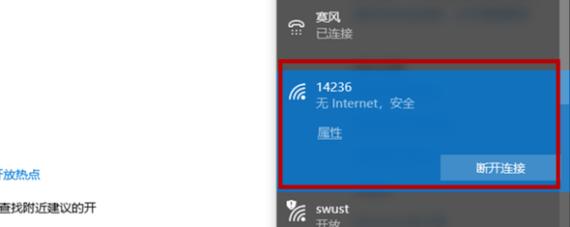
5.确保电脑与路由器距离适当
6.检查无线网络密码是否正确
7.更新电脑操作系统和驱动程序
8.关闭电脑的防火墙和杀毒软件
9.清理电脑中的网络缓存
10.使用网络故障排除工具
11.进行网络重置
12.检查其他设备是否正常连接WiFi
13.与网络服务提供商联系
14.尝试使用有线连接方式
15.寻求专业人士的帮助
1.确认无线网络开关是否开启:检查电脑上的无线网络开关是否被意外关闭。通常,无线网络开关会在电脑键盘的功能键或侧面标有无线图标的开关上。确保开关处于开启状态,以便电脑能够搜索和连接WiFi网络。
2.检查网络适配器驱动程序是否正常:在设备管理器中检查网络适配器驱动程序是否正常工作。如果发现有感叹号或问号的黄色警告标志,可能需要更新或重新安装驱动程序。
3.重新启动无线路由器和电脑:有时候,简单的重新启动就能解决问题。先关闭无线路由器,待片刻后再重新启动。同时,也需要将电脑完全关机,然后再重新启动。
4.检查电脑中的网络设置:进入电脑的网络设置界面,确保已选择正确的WiFi网络并输入正确的密码。有时候,误选了其他无线网络或密码输入错误会导致无法连接WiFi。
5.确保电脑与路由器距离适当:将电脑与无线路由器距离近一些,确保信号强度能够覆盖到电脑所在位置。如果距离过远,可能导致无法连接或信号弱。
6.检查无线网络密码是否正确:再次确认WiFi密码输入是否正确。确保大小写字母、数字和特殊字符都正确输入,避免因密码错误而无法连接。
7.更新电脑操作系统和驱动程序:定期更新电脑操作系统和网络适配器驱动程序能够修复一些已知的问题,并提升网络连接的稳定性。
8.关闭电脑的防火墙和杀毒软件:有时候防火墙或杀毒软件会阻止电脑与WiFi网络的正常连接。尝试暂时关闭防火墙或杀毒软件,然后再尝试连接WiFi。
9.清理电脑中的网络缓存:在命令提示符窗口中输入"ipconfig/flushdns"命令来清理电脑中的DNS缓存。这有助于解决某些网络连接问题。
10.使用网络故障排除工具:大部分操作系统都提供了内置的网络故障排除工具。通过运行这些工具,系统会自动检测和修复一些与网络连接相关的问题。
11.进行网络重置:在电脑的网络设置界面中,尝试进行网络重置。这将删除所有网络连接配置并重新设置,有时能够解决一些隐性问题。
12.检查其他设备是否正常连接WiFi:检查其他设备(如手机、平板等)是否能够正常连接WiFi。如果其他设备也无法连接,可能是路由器的问题,需要重启路由器或与网络服务提供商联系。
13.与网络服务提供商联系:如果尝试了以上方法仍无法解决问题,可能是网络服务提供商的问题。及时与他们联系,向他们报告故障,并寻求他们的帮助和解决方案。
14.尝试使用有线连接方式:如果情况允许,可以尝试使用有线连接方式,通过网线连接电脑和无线路由器。这将确保稳定的网络连接,并排除无线连接的问题。
15.寻求专业人士的帮助:如果你对电脑网络设置不熟悉或以上方法均未奏效,最好寻求专业人士的帮助。他们能够更准确地诊断问题,并提供相应的解决方案。
当电脑禁用WiFi时,我们可以通过确认无线网络开关、检查驱动程序、重新启动设备、检查网络设置等方法来解决问题。及时更新操作系统和关闭防火墙、清理网络缓存等操作也能帮助恢复网络连接。如果问题依然存在,可以尝试有线连接或联系网络服务提供商寻求帮助。无论如何,不要轻易放弃,有问题就要及时解决,确保网络畅通无阻。