如何设置XP外接显示器(简单易行的步骤指南)
- 数码攻略
- 2025-01-15
- 27
- 更新:2024-12-26 17:26:10
随着科技的不断发展,现在很多人选择使用外接显示器来扩展他们的计算机屏幕空间。对于使用XP操作系统的用户来说,设置外接显示器可能会有些困惑。本文将为您提供一种简单易行的方法来设置XP外接显示器,以便您可以享受更大的屏幕和更舒适的工作体验。

检查硬件连接
-确保您的电脑和外接显示器之间的连接良好。
-确认外接显示器已经正确连接到电源并开机。

-检查电脑上的VGA、HDMI或DVI接口,确保您选择的接口类型与显示器相匹配。
调整显示器设置
-右键单击桌面空白处,选择“属性”菜单。
-在“显示属性”窗口中,点击“设置”选项卡。
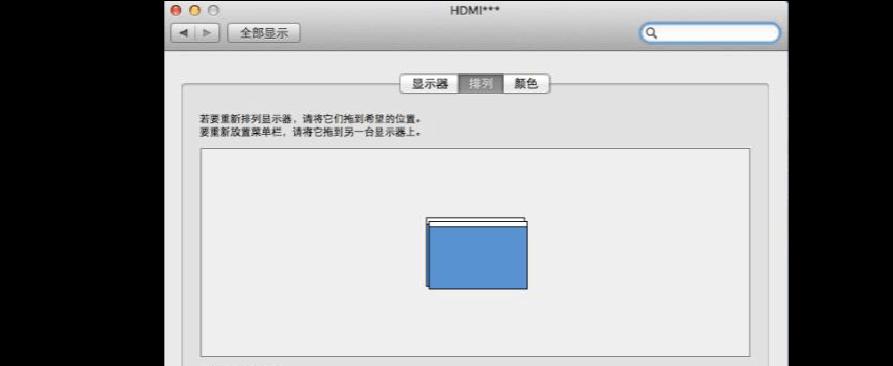
-在“屏幕分辨率”部分,您可以调整外接显示器的分辨率和位置。选择合适的分辨率并点击“应用”按钮进行确认。
调整显示器位置
-在“屏幕分辨率”部分,您可以拖动显示器图标来调整显示器的位置。确保显示器的位置与您实际摆放的位置相匹配。
设置主显示器
-如果您希望外接显示器成为主显示器,点击“此设备是使用作为我的主监视器”复选框。
-如果您希望外接显示器成为扩展屏幕,不要勾选该复选框。
调整显示器亮度和对比度
-在“显示属性”窗口中,点击“高级”按钮。
-在“显示”选项卡中,您可以调整外接显示器的亮度、对比度和颜色设置,以满足您的个人喜好。
更改显示模式
-在“显示属性”窗口中,点击“高级”按钮。
-在“显示”选项卡中,选择“显示模式”下拉菜单。
-您可以选择“克隆”模式,使两个屏幕显示相同的内容,或选择“扩展”模式,以扩展您的桌面空间。
调整音频设置
-如果您希望通过外接显示器播放声音,请确保音频线正确连接到电脑和显示器之间的音频接口。
-点击任务栏上的音量图标,选择适当的音频设备。
调整触摸板或鼠标设置
-如果您使用触摸板或鼠标,您可能需要调整其设置以适应更大的屏幕空间。
-打开控制面板,选择“鼠标”或“触摸板”选项,并根据您的需求进行调整。
调整字体大小和显示效果
-在“显示属性”窗口中,点击“外观”选项卡。
-您可以选择调整字体大小、颜色和其他显示效果,以便更好地适应外接显示器的高分辨率。
测试显示效果
-确保所有设置已经完成后,点击“应用”按钮并关闭“显示属性”窗口。
-您可以通过打开一些应用程序或浏览网页来测试外接显示器的显示效果。
调整图形驱动程序设置
-如果您认为外接显示器的图像质量不理想,您可以尝试更新或调整图形驱动程序的设置。
-访问计算机制造商的官方网站,下载并安装最新的图形驱动程序,并根据驱动程序提供的说明进行设置。
解决常见问题
-如果您遇到问题,例如无法检测到外接显示器或分辨率无法调整等,您可以尝试重新启动电脑或检查连接是否正确。
-如果问题仍然存在,您可以咨询专业人士或访问相关的技术支持论坛。
注意事项
-注意避免过度使用亮度和对比度,以免对眼睛造成伤害。
-在设置显示器时,确保使用的电缆是质量可靠的,以保证最佳的显示效果。
享受大屏幕工作体验
-现在您已经成功设置了XP外接显示器,您可以尽情享受更大的屏幕空间和更高效的工作体验。
-外接显示器不仅提供更多的工作区域,还能提升您的娱乐体验,如观看影片或玩游戏。
-设置XP外接显示器可能听起来有些困难,但实际上只需要按照简单的步骤来进行。
-检查连接、调整设置、测试效果和解决问题是成功设置XP外接显示器的关键。
-现在,您已经掌握了设置XP外接显示器的方法,希望这篇文章对您有所帮助。















