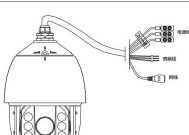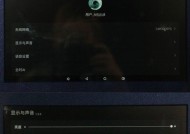电脑显示器暗调整操作指南(一步步教你轻松调整电脑显示器的亮度和对比度)
- 电脑技巧
- 2024-07-23
- 48
- 更新:2024-07-16 19:08:53
随着科技的不断进步,电脑显示器成为我们生活中不可或缺的一部分。然而,使用不当的亮度和对比度设置可能对我们的眼睛造成负面影响。本文将详细介绍如何通过暗调整来调整电脑显示器的亮度和对比度,保护我们的视力。
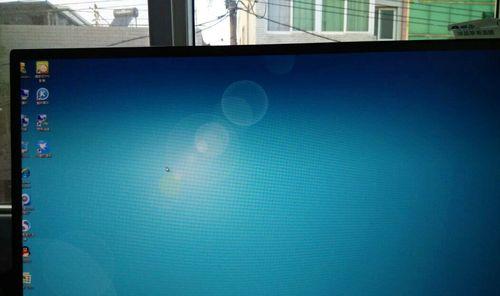
1.关闭所有打开的应用程序和窗口
在进行任何显示器调整之前,我们需要关闭所有打开的应用程序和窗口,以免误操作或影响调整效果。
2.找到显示器菜单按钮
大多数显示器都配备了菜单按钮,通常位于显示器底部或侧边。我们需要找到该按钮以进行进一步的设置。
3.按下菜单按钮进入显示器设置菜单
按下显示器菜单按钮,屏幕上会出现一个设置菜单。不同的显示器品牌可能有不同的菜单界面和选项,但基本原理是相似的。
4.导航至亮度设置选项
使用菜单按钮上的导航键,在显示器设置菜单中找到亮度设置选项。一般来说,亮度设置选项位于菜单的“显示”或“图像”部分。
5.调整亮度
选择亮度设置选项后,我们可以使用菜单按钮上的导航键来调整亮度。通常,上下导航键会增加或减少亮度,我们可以根据自己的需要进行调整。
6.导航至对比度设置选项
类似于亮度设置,我们需要找到对比度设置选项。在显示器设置菜单中,对比度设置通常位于“显示”或“图像”部分。
7.调整对比度
选择对比度设置选项后,我们可以使用菜单按钮上的导航键来调整对比度。通常,上下导航键会增加或减少对比度,我们可以根据自己的需要进行调整。
8.保存并退出菜单
在完成亮度和对比度调整后,我们需要保存并退出菜单。某些显示器可能有专门的保存按钮,而其他显示器可能要求我们按下菜单按钮并选择“退出”或类似选项。
9.观察调整效果
调整完成后,我们可以观察屏幕上的效果。如果觉得还不够理想,可以重新进入菜单进行微调。
10.调整到适宜的亮度和对比度
根据自己的喜好和需求,调整显示器的亮度和对比度至适宜的水平。不同的环境和用途可能需要不同的设置。
11.注意保护眼睛
无论是调整显示器还是日常使用电脑,都应该注意保护眼睛。适当的亮度和对比度设置有助于减轻眼睛疲劳和视觉压力。
12.定期检查和调整
由于环境的变化或显示器老化,我们可能需要定期检查和调整显示器的亮度和对比度,以确保视觉体验始终良好。
13.维护显示器清洁
除了亮度和对比度调整,我们还需要定期清洁显示器以确保画面清晰。使用柔软的纤维布轻轻擦拭屏幕,避免使用粗糙的材料。
14.养成良好的使用习惯
除了调整显示器设置外,我们还应养成良好的使用习惯,包括定期休息、保持正确姿势、避免长时间盯着屏幕等。
15.
通过暗调整,我们可以轻松地调整电脑显示器的亮度和对比度,以获得更好的视觉体验并保护眼睛健康。同时,定期检查和维护显示器的清洁也是必不可少的。
如何调整电脑显示器的暗调
现在电脑已经成为我们生活中必不可少的一部分,而电脑显示器的亮度调整是我们日常使用中需要注意的一个问题。本文将为您详细介绍如何调整电脑显示器的暗调,以便您能够在使用电脑时得到更好的视觉体验。
一:了解暗调调节的重要性
在我们使用电脑时,经常会遇到夜间或者环境比较暗的情况,此时如果电脑显示器亮度过高会对我们的视力产生伤害。合适地调整电脑显示器暗调变得十分重要。
二:确认电脑型号和系统
不同的电脑和系统在调整显示器亮度时可能会有一些细微的差别,所以在开始调节之前,我们首先要确认自己使用的电脑型号和操作系统。
三:找到显示器菜单按钮
大部分显示器都配备了一组按钮用于调节屏幕亮度和其他设置。在开始调整之前,我们需要先找到这些按钮的位置。
四:进入显示器菜单
通过按下显示器上的菜单按钮,进入显示器的菜单界面。这个界面可以让我们进行各种设置的调整。
五:找到亮度选项
在显示器菜单中,我们需要找到与亮度相关的选项。一般来说,亮度选项会被标示为"Brightness"或者"B"。
六:调整亮度设置
通过菜单中的上下或左右按钮,调整亮度的数值。通常,较低的数值意味着较暗的屏幕,而较高的数值则表示较亮的屏幕。
七:保存设置
在调整完亮度之后,根据显示器菜单的指示,保存这些设置。一般来说,保存设置的方法是通过按下"OK"或者"Save"按钮。
八:进一步调整色彩设置
除了亮度之外,我们还可以进一步调整显示器的色彩设置,以获得更准确和适宜的颜色表现。通过显示器菜单,找到与色彩相关的选项,根据自己的需求进行调整。
九:使用电脑系统调节
除了显示器本身的调节,我们还可以通过电脑系统的设置对显示器亮度进行调节。在大部分的操作系统中,都提供了亮度调节的选项。
十:Windows系统的调节方法
对于Windows系统,我们可以通过点击桌面右下角的通知中心图标,找到屏幕亮度调节选项,然后通过滑动调节条来设置亮度。
十一:Mac系统的调节方法
在Mac系统中,我们可以通过点击菜单栏上的苹果图标,进入"SystemPreferences"(系统偏好设置)界面,然后选择"Displays"(显示)选项,在这里我们可以找到亮度调节选项。
十二:调整亮度时的注意事项
在进行亮度调节时,我们需要注意一些事项。首先是要逐步调整亮度,以免对眼睛造成刺激。其次是要根据使用环境进行合适的调整,避免在过亮或过暗的情况下使用。
十三:定期检查亮度设置
由于不同的环境和使用时间,我们可能需要不断地调整显示器的亮度设置。定期检查亮度设置,保持适宜的亮度对我们的视力保护十分重要。
十四:其他关于显示器调节的技巧
除了亮度之外,我们还可以通过其他的技巧来调整显示器,如对比度、色温等。深入了解这些技巧可以让我们获得更好的显示效果。
十五:
通过本文的介绍,我们了解到了调整电脑显示器暗调整的详细步骤。准确地调节电脑显示器亮度可以提升我们的视觉体验,同时也对我们的视力健康有着积极的影响。希望这些步骤能帮助到您,使您能够更好地使用电脑显示器。