如何在电脑上安装打印机(简易步骤让你快速连接打印设备)
- 数码攻略
- 2024-07-25
- 76
- 更新:2024-07-16 19:12:58
如今,电脑成为了我们日常生活和工作中必不可少的工具。而对于需要输出纸质文件的人来说,安装打印机是至关重要的一步。然而,对于一些没有经验的用户来说,这似乎是个棘手的问题。本文将为您详细介绍如何在电脑上安装打印机,帮助您轻松连接打印设备并享受便捷的打印体验。
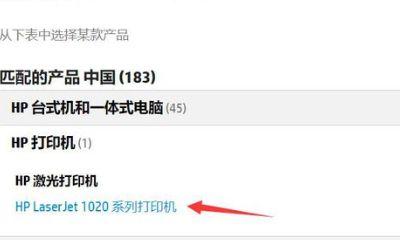
一、检查硬件连接
确保您的打印机已连接到电源,并使用USB线缆与电脑相连。请确保USB线缆的两端都牢固插入相应的接口,并检查打印机是否开启。
二、下载和安装驱动程序
接下来,您需要前往打印机制造商的官方网站,查找并下载适用于您的打印机型号的驱动程序。一般来说,您可以在官方网站的“支持”或“下载”页面找到相应的驱动程序。
三、运行驱动程序安装向导
下载完成后,双击打开驱动程序文件。根据程序提示,选择适当的语言和安装选项。通常,您可以选择进行完整安装或自定义安装。推荐选择完整安装,以确保所有相关的驱动程序和工具都能被正确安装。
四、连接打印机
在安装过程中,可能会要求您先连接打印机。此时,请确保打印机已经连通电源,并通过USB线缆与电脑连接。在连接完成后,继续按照安装向导的指示进行操作。
五、驱动程序安装完成
当驱动程序安装完成后,您可以选择重启电脑或稍后手动重启。安装完成后,您的电脑将自动检测到新安装的打印机,并将其添加到设备列表中。
六、设置默认打印机
若您只有一台打印机,建议将其设置为默认打印机。在开始菜单中点击“控制面板”,进入“设备和打印机”选项。找到您的打印机图标,右键点击并选择“设为默认打印机”。
七、测试打印
现在,您可以进行一次测试打印,以确保打印机已成功连接并工作正常。在电脑中打开一个文档或图片文件,点击“文件”菜单,选择“打印”。在弹出的打印对话框中,选择您的打印机,并点击“打印”按钮。如果一切正常,打印机将开始工作并输出您所选择的文件。
八、网络打印机设置
如果您使用的是网络打印机,即通过无线网络连接到电脑的打印机,您需要按照相应的步骤进行设置。通常,您可以在打印机的控制面板中找到网络设置选项,根据指引连接到您的家庭或办公室无线网络。
九、驱动程序更新
为了获得最佳的打印效果和性能,建议定期更新打印机驱动程序。您可以前往制造商的官方网站,查找并下载最新版本的驱动程序。
十、故障排除
如果在安装过程中遇到问题,可以尝试重新启动电脑,并确保USB线缆连接牢固。如果问题仍然存在,您可以参考打印机手册或联系制造商的技术支持。
十一、兼容性问题
在安装打印机之前,请确保您的电脑系统兼容所选打印机型号的驱动程序。一些旧型号的打印机可能不支持最新的操作系统版本。
十二、多台打印机安装
如果您同时拥有多台打印机,建议在安装过程中为每台打印机选择一个独特的名称,以便在需要时能够轻松区分和选择相应的打印设备。
十三、打印机共享
如果您使用的是家庭或办公室局域网,您可以将打印机设置为共享设备,以便其他电脑也能通过网络访问和使用该打印机。
十四、打印设置调整
您可以根据自己的需要调整打印机的默认设置,例如纸张大小、打印质量等。这样,您可以根据实际需求进行个性化的打印。
十五、
通过按照以上步骤,您可以轻松在电脑上安装打印机,并开始享受便捷的打印体验。无论是家庭用户还是办公室工作人员,都可以通过安装打印机将电子文件转化为纸质文件,提高工作效率和便利性。
电脑上安装打印机的步骤
随着科技的发展,电脑已经成为我们生活和工作中不可或缺的工具之一。为了更方便地将电子文件转化为纸质文件,我们常常需要在电脑上安装打印机。本文将详细介绍如何在电脑上安装打印机,帮助大家轻松实现电脑与打印机的连接。
一、准备工作
1.确认打印机型号和连接方式
2.检查电脑是否具备相应的接口或无线连接功能
3.获取安装打印机所需的驱动程序和软件
二、连接打印机与电脑
1.打开打印机包装,取出打印机和相关配件
2.将打印机连接线插入打印机后部的相应接口
3.将连接线的另一端插入电脑相应的接口
4.如果使用无线连接方式,打开打印机的无线功能,并按照说明书连接电脑与打印机
三、安装驱动程序和软件
1.将光盘或U盘中的驱动程序插入电脑,并打开安装程序
2.按照安装向导的提示,选择语言和安装路径
3.等待驱动程序安装完成,一般会提示重启电脑
4.重启电脑后,再次插入光盘或U盘,打开软件安装程序
5.安装软件时,可以选择是否需要额外的功能和设置
四、设置默认打印机
1.打开电脑的控制面板
2.找到打印机和扫描仪选项,并点击进入
3.在打印机列表中找到已安装的打印机,并右键选择设为默认打印机
五、测试打印功能
1.打开任意一个文档或图片文件
2.使用Ctrl+P快捷键或点击文件菜单中的打印选项
3.确认打印机的设置和打印范围等参数
4.点击打印按钮,观察打印机是否正常工作
六、解决常见问题
1.如果无法安装驱动程序,可以尝试下载最新的驱动程序并重试安装
2.如果无法正常连接打印机,检查连接线是否插好或尝试重新连接
3.如果无法识别打印机,可以尝试重启电脑或更换连接方式
4.如果打印结果出现问题,如打印缺页或打印质量差,可以调整打印机设置或更换打印墨盒/墨粉
七、维护和保养
1.定期清洁打印机外壳和打印头
2.确保使用合适的纸张和墨盒/墨粉
3.及时更换损坏的配件或耗材
4.定期更新打印机的驱动程序和软件
八、
通过本文的介绍,我们了解了在电脑上安装打印机的步骤。只要按照正确的顺序和方法进行操作,就能够轻松实现电脑与打印机的连接。希望本文对大家在安装打印机时有所帮助,提高工作效率。















