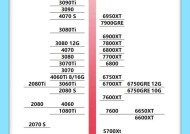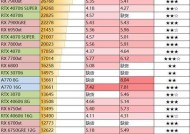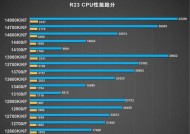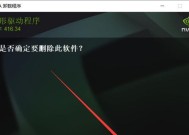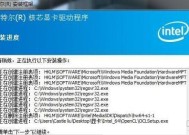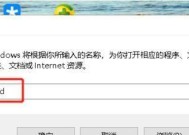电脑显卡更新后画质模糊怎么办?如何调整?
- 数码攻略
- 2025-03-08
- 24
- 更新:2025-02-25 09:36:54
电脑显卡更新后画质模糊怎么办?如何调整?
随着技术的不断进步,电脑显卡的硬件性能也在不断提升,用户为了获得更好的游戏体验,通常会更新显卡驱动或者提升显卡规格。然而,有些用户在更新显卡后可能会遇到画质变得模糊的问题。这种情况下,用户应该如何调整设置以恢复或提高画质呢?本文将详细指导您通过数个步骤解决显卡更新后画质模糊的问题。
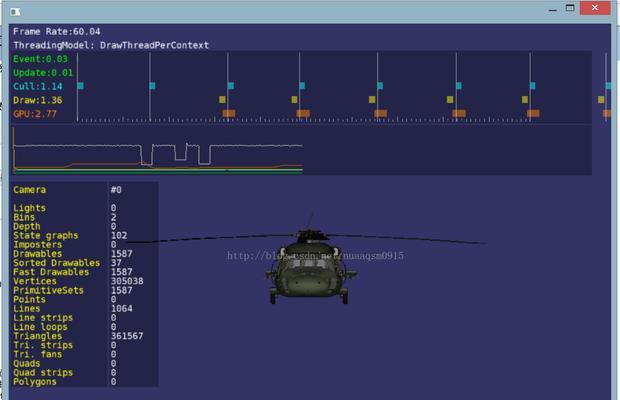
1.检查显卡驱动和系统设置
1.1更新显卡驱动
确保您的显卡驱动是最新版本。显卡制造商(如NVIDIA、AMD)会定期发布驱动更新来修复已知问题,并可能包含性能提升。访问官方网站下载并安装最新驱动程序,有时这足以解决问题。
1.2调整显示缩放设置
在某些情况下,显卡更新后,显示设置可能会被重置。Windows系统通常有显示设置调整选项:
右击桌面,选择“显示设置”。
点击“缩放与布局”选项,在“更改文本、应用等项目的大小”中选择100%(推荐)或更小的缩放比例,以确保文字和界面的清晰度。

2.调整图形和显示选项
2.1通过显卡控制面板调整
不同品牌的显卡都有自己的控制面板,例如NVIDIA控制面板或AMDRadeon设置。
在桌面空白处点击右键,按您的显卡型号选择相应的控制面板进入。
在控制面板中,可以调整图像设置、管理3D设置、调整显示器的内置校准选项等。
确保设置中的“平滑处理”、“纹理过滤质量”等选项设置为最佳。
2.2游戏内图形设置
在直接运行游戏前,进入游戏的图形设置菜单,调整各项具体参数:
解像度:用于控制游戏画面的大小,应保证在此处选择最接近您显示器实际分辨率的设置。
抗锯齿:因为高抗锯齿设置可能会造成性能下降和模糊,可以调整到一个较低设置。
纹理质量:建议设置为高或非常高,这通常不会对性能影响太大,但能有效提升图像质量。
其他设置:例如阴影质量、特效细节等,也需要按照您的硬件配置进行适当调整。
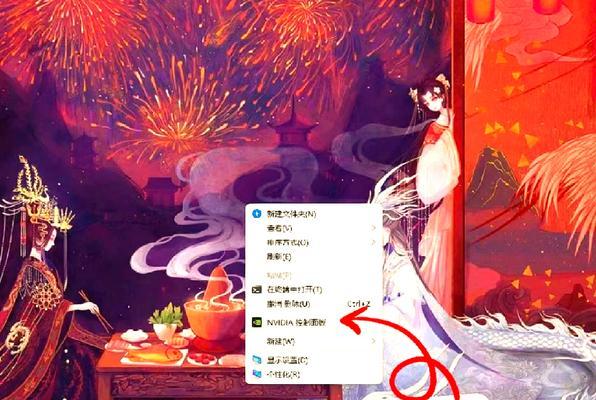
3.检查显示器设置
显卡更新后,有时显示器的设置也会被重置,确保您的显示器没有处于“缩放模式”或者色彩模式没有被错误设置。
查看显示器的菜单设置,调整为出厂默认或者适合您使用的设置。
如果您的显示器支持多种色彩模式或图像模式,请根据需要选择最清晰的一种。
4.检查物理连接
显卡与显示器之间的连接物理损伤或端口问题也可能导致画质下降,重新连接显卡和显示器之间的数据线,或者更换其他端口、数据线尝试。
5.深度调整与校准
如果您已经尝试了以上步骤,但画质问题还未解决,可能需要进行深度调整和校准。
5.1使用专业软件进行屏幕校准
使用如DisplayCal这样的专业软件来调整显示器的颜色精度和色调。
如果您不仅需要校准色准,还要确保清晰度,考虑使用图形艺术家常用的校准硬件结合软件一起进行校准。
5.2通过硬件调整图像质量
高级用户或者对图像质量要求极高的用户可以尝试通过硬件方法调整:
调整显示器内置的图像处理选项,或者使用外接图像处理设备。
确认显卡的输出设置与显示器输入端口相匹配,例如HDMI2.0与4K显示器的兼容性。
综合以上
通过以上步骤,大多数用户应该能够解决电脑显卡更新后画质变模糊的问题。如果在执行以上操作后,问题依然存在,请检查硬件是否有故障,并考虑咨询专业人士的帮助。对于追求最佳画质体验的用户,这些细节的调整是非常重要的。记住定期检查更新显卡驱动和显示器设置,可以预防未来出现类似问题。
下一篇:笔记本电脑充电宝如何选择?