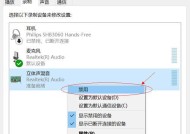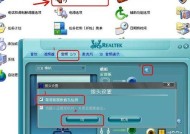如何关闭电脑内部麦克风声音?电脑麦克风静音的方法有哪些?
- 电脑技巧
- 2025-03-05
- 21
- 更新:2025-02-28 10:43:26
在数字时代,隐私保护显得尤其重要。我们电脑上的麦克风在提供便捷服务的同时,有时我们也需要确保在特定情况下不让它捕捉到我们的声音。本文将详细介绍如何关闭电脑内部麦克风声音,以及电脑麦克风静音的各种方法。
1.为什么需要关闭电脑内部麦克风?
在使用电脑进行工作或娱乐时,有些情况下我们不希望电脑麦克风捕捉到我们的声音。可能是为了保护个人隐私,防止意外录音,也可能是在进行需要静音的会议或学习时。了解关闭电脑内部麦克风的重要性,对于维护个人隐私和信息安全至关重要。

2.电脑麦克风静音的基本方法
2.1使用物理方式关闭麦克风
最简单直接的方法是物理方式关闭麦克风。很多电脑内置麦克风或者耳机麦克风可以通过插拔或滑动开关来关闭。这适用于所有操作系统和品牌电脑,是一种完全断开麦克风连接的快捷方法。
2.2利用操作系统内置功能
2.2.1Windows系统中关闭麦克风
在Windows系统中,你可以通过“隐私”设置来控制麦克风的访问权限。
点击“开始”菜单,选择“设置”图标。
进入“隐私”设置,选择“麦克风”选项。
关闭麦克风的功能开关或更改应用访问权限。
2.2.2macOS系统中关闭麦克风
macOS用户可以通过“系统偏好设置”来控制麦克风的使用。
打开“系统偏好设置”。
点击“安全性与隐私”。
选择“隐私”选项卡,然后选择“麦克风”。
在左侧面板中选择应用,然后取消该应用的麦克风访问权限。
2.3使用第三方软件进行麦克风静音
2.3.1使用虚拟音频驱动或音频控制软件
一些第三方软件提供虚拟音频驱动功能,可以有效管理电脑麦克风。比如使用Voicemeeter或VB-CABLE等虚拟音频混音器,可以在软件层面上控制多个音频设备的输入和输出。
2.3.2麦克风管理工具
还有一些专业的麦克风管理工具,如micMute,允许用户快速切换麦克风的静音状态。
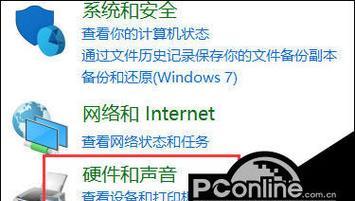
3.高级技巧与注意事项
3.1在特定应用中静音麦克风
有时我们只希望在特定应用中关闭麦克风。大多数操作系统允许用户在应用程序设置中单独关闭麦克风的访问权限。在Zoom、Skype等视频会议软件中,通常都有启用或禁用麦克风的选项。
3.2检查电脑外部麦克风是否真正静音
有时候,即使操作系统中麦克风被设置为静音,外部设备如USB麦克风可能还是开启状态。确保检查所有连接到电脑的外围设备,确认它们是否也处于静音状态。
3.3管理笔记本电脑上独立的麦克风按钮
许多笔记本电脑有专门的麦克风静音按钮,通常用小话筒图标表示。使用这些物理按钮可以迅速静音或取消静音,这是在紧急情况下快速控制麦克风的一个好方式。

4.常见问题解答
4.1如何确认麦克风已经完全关闭?
确保麦克风静音后,可以尝试使用麦克风测试工具,例如Windows自带的“声音”录制测试,或者网上下载的一些免费音频测试软件,来检查麦克风是否完全失效。
4.2麦克风关闭后如何恢复正常使用?
若需重新启用麦克风,只需逆转上述操作步骤:将物理静音开关拨回原位,或在设置中开启麦克风权限,或在软件中取消静音。
5.结语
通过本文的介绍,您应该已经了解了多种在不同操作系统下关闭及管理电脑麦克风声音的方法。无论在何处使用电脑,维护个人隐私都是至关重要的。希望这些建议和步骤能帮助您更加自信地控制自己的音频输入设备。记住,操作时务必细心,以防止不必要的情报泄露。