rvc查看后电脑无声的原因是什么?如何恢复声音?
- 数码攻略
- 2025-03-13
- 16
- 更新:2025-02-28 10:50:07
您是否在使用电脑过程中遇到过这样的问题,通过查看RVC(Realtek音频驱动)之后,电脑突然没有任何声音输出?这种情况虽然不常见,但当发生时可能会令人困惑和沮丧。本文将聚焦这一具体的电脑问题,并提供一些解决步骤,帮助您快速恢复声音输出。
1.电脑无声的原因分析
在着手解决问题之前,了解可能的原因是极为重要的。RVC查看后电脑无声,可能的原因包括但不限于:
音频设置错误
声卡驱动程序出现问题
系统更新导致的兼容性问题
音频硬件故障
通过逐一排查这些可能性,并按照以下步骤操作,您有望迅速恢复电脑的声音功能。

2.检查音频输出设备设置
确保您的音频输出设备没有被错误地设置。步骤如下:
检查音量控制:点击任务栏右下角的扬声器图标,确保所有音频输出设备被激活,并且音量未被静音或调至最低。
选择正确的播放设备:在音频设置中,选择您实际使用的音频输出设备(例如扬声器、耳机、外接音响等),确保它被设置为默认播放设备。
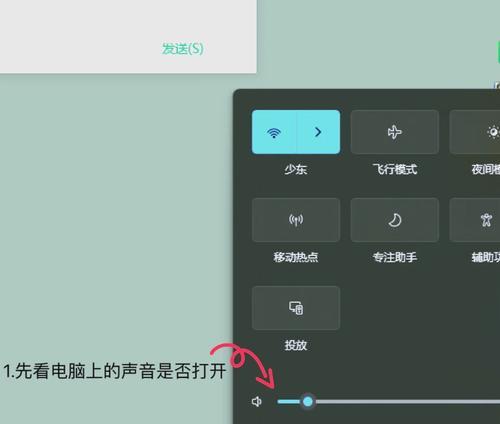
3.更新或重新安装音频驱动
音频驱动程序出现问题也是常见的无声原因。您可以尝试以下步骤:
检查驱动更新:访问Realtek官方网站,根据您的系统信息下载并安装最新的音频驱动程序。
卸载并重新安装驱动:如果您怀疑驱动程序损坏,可以在设备管理器中卸载当前的音频驱动,然后重启电脑以使系统自动重新安装驱动。

4.系统更新与兼容性检查
系统更新有时也会导致兼容性问题,特别是音频驱动方面。解决方案包括:
回滚系统更新:如果声音消失是在最近一次系统更新后发生的,您可以尝试回滚到之前的系统版本。
检查系统和驱动程序兼容性:安装最新的Windows更新和驱动程序,确保它们与您的硬件和操作系统版本相兼容。
5.检查音频硬件连接与状态
有时候,问题可能出在硬件连接上,或是音频硬件本身出现问题。操作步骤如下:
检查物理连接:确保所有的音频线缆,包括耳机、扬声器等连接正确且牢固。
使用其他音频设备测试:如果您有备用的耳机或音响,可以尝试用它们来测试电脑是否能够输出声音。
6.使用故障排除工具
Windows提供内置的故障排除工具,可以在一定程度上帮助我们诊断并解决问题。操作步骤如下:
进入“设置”>“更新与安全”>“故障排除”,选择“播放声音”故障排除工具并运行。
7.检查高级音频设置
很多时候,用户可能无意中在高级音频设置中关闭了某些功能。
打开控制面板,选择“硬件和声音”,然后点击“Realtek高清晰音频管理器”。在该界面中,检查“音效”、“混音器”、“录音”等选项卡下的各种设置,确保没有不必要的静音或关闭。
在通过以上步骤尝试解决问题后,如果电脑仍然无声,那么您可能需要考虑专业技术人员的帮助或进一步检查音频硬件是否损坏。但通常情况下,以上方法能帮助用户解决大部分由查看RVC后所产生的无声问题。
通过这篇关于“rvc查看后电脑无声的原因是什么?如何恢复声音?”的深入探讨,我们已经涉及了可能的原因分析、检查步骤和解决策略,希望您能够根据本文内容快速恢复电脑的音频输出。在您解决完问题后,您可能会对这篇内容有新的见解或疑问,欢迎在评论区留言讨论。您的每一个疑问都是我们不断进步和完善的动力。















