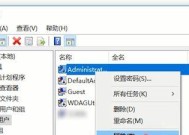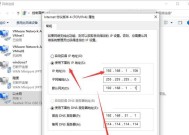如何关闭Win10笔记本的自动更新(简单操作帮你摆脱烦人的自动更新骚扰)
- 网络常识
- 2024-07-23
- 57
- 更新:2024-07-16 19:27:15
Win10操作系统自动更新的特性虽然有助于保持系统安全和稳定,但有时候也会给用户带来不必要的困扰,比如在重要会议或紧急任务时突然弹出更新提示,影响了工作效率。本文将介绍如何关闭Win10笔记本的自动更新功能,让你在需要的时候更加灵活地控制系统更新。

禁用WindowsUpdate服务
1.了解WindowsUpdate服务
2.打开“服务”管理器
3.停止和禁用WindowsUpdate服务
使用组策略编辑器关闭自动更新
1.启动组策略编辑器
2.找到并打开“Windows更新”
3.设置自动更新的配置
修改注册表中的相应设置
1.打开注册表编辑器
2.定位到Windows更新相关的注册表项
3.修改注册表项的值
使用Windows更新阻止工具
1.下载并安装Windows更新阻止工具
2.运行工具并设置更新策略
使用专业工具控制自动更新
1.下载并安装专业工具
2.打开工具并设置自动更新选项
3.其他功能介绍
设置网络连接为“有限”
1.打开网络和Internet设置
2.进入网络连接设置
3.修改网络连接类型为“有限”
使用系统配置工具关闭自动更新
1.打开系统配置工具
2.进入“服务”选项卡
3.取消勾选Windows更新相关的服务
使用Windows安全和维护中心关闭自动更新
1.打开Windows安全和维护中心
2.进入“安全”选项卡
3.关闭自动更新功能
使用第三方软件管理自动更新
1.搜索并选择可信赖的第三方软件
2.下载并安装第三方软件
3.设置自动更新选项
定期手动检查和安装更新
1.手动检查更新的方法
2.安装更新的步骤
备份重要数据和系统设置
1.为什么需要备份重要数据和系统设置
2.如何备份数据和系统设置
了解更新补丁的重要性
1.更新补丁的作用和意义
2.定期安装更新补丁的好处
注意关闭自动更新可能带来的风险
1.自动更新关闭可能带来的风险
2.如何平衡安全和便捷
如果需要重新打开自动更新
1.打开WindowsUpdate服务
2.恢复自动更新设置
选择最适合你的方法关闭自动更新
通过本文的介绍,你可以选择适合自己的方法来关闭Win10笔记本的自动更新功能,从而摆脱不必要的骚扰。无论你是通过禁用服务、修改注册表还是使用专业工具,都要记得在关闭自动更新的同时定期进行手动检查和安装更新补丁,以确保系统安全性和稳定性。同时也要注意关闭自动更新可能带来的风险,并平衡安全和便捷的需求。选择最适合自己的方法来关闭自动更新,让系统更新在你的掌控之中。
如何关闭笔记本Win10的自动更新
在日常使用笔记本电脑时,Win10系统的自动更新可能会导致一些不便或困扰,因此了解如何关闭自动更新功能,将能够更好地掌控自己的电脑使用。本文将详细介绍如何关闭笔记本Win10的自动更新功能,帮助用户避免由此带来的不便。
一、了解Win10自动更新的作用
二、手动关闭Win10自动更新的方法
三、使用组策略管理Win10自动更新
四、使用注册表编辑器禁用Win10自动更新
五、使用服务管理器停止Win10自动更新服务
六、使用任务计划程序禁用Win10自动更新
七、使用专业工具关闭Win10自动更新
八、禁用WindowsUpdateMedicService服务
九、使用WindowsUpdate阻止工具阻止自动更新
十、设置网络连接为计量模式限制自动更新
十一、设置连接为“有限连接”以限制自动更新
十二、在安装过程中选择延迟更新
十三、使用Windows10UpdateDisabler应用程序关闭自动更新
十四、使用Third-PartyStopUpdates10工具管理自动更新
十五、了解如何手动安装更新并控制更新时间
正文:
一、了解Win10自动更新的作用
Win10自动更新是操作系统内置的一个功能,用于自动下载和安装系统的重要更新、补丁和驱动程序,以确保系统的稳定性和安全性。
二、手动关闭Win10自动更新的方法
通过更改系统设置,用户可以手动关闭Win10自动更新功能。具体方法是进入“设置”菜单,选择“更新和安全”,然后在“Windows更新”选项中找到“更改活动时间”选项并禁用它。
三、使用组策略管理Win10自动更新
通过组策略管理器,用户可以更精细地控制Win10自动更新的行为。在组策略编辑器中,用户可以设置更新的时间、频率和下载方式,以适应个人需求。
四、使用注册表编辑器禁用Win10自动更新
在注册表编辑器中,用户可以手动修改某些键值来禁用Win10自动更新。具体方法是打开注册表编辑器,在路径HKEY_LOCAL_MACHINE\SOFTWARE\Policies\Microsoft\Windows\WindowsUpdate\AU下创建一个新的DWORD值,并将其值设为0。
五、使用服务管理器停止Win10自动更新服务
通过服务管理器,用户可以停止Win10自动更新服务,从而实现关闭自动更新的目的。具体方法是打开服务管理器,找到WindowsUpdate服务,并将其状态改为停止。
六、使用任务计划程序禁用Win10自动更新
通过任务计划程序,用户可以禁用Win10自动更新相关的任务。具体方法是打开任务计划程序,找到“Microsoft\Windows\WindowsUpdate”路径下的任务,将其禁用。
七、使用专业工具关闭Win10自动更新
一些专业工具可以帮助用户更方便地关闭Win10自动更新,例如Win10自动更新管理工具等。用户可以根据自己的需求选择合适的工具进行操作。
八、禁用WindowsUpdateMedicService服务
WindowsUpdateMedicService服务是Win10自动更新的一个重要组成部分,通过禁用该服务,用户可以达到关闭自动更新的目的。
九、使用WindowsUpdate阻止工具阻止自动更新
WindowsUpdate阻止工具是一个官方提供的工具,用户可以通过它来阻止Win10自动更新。用户只需要下载并运行该工具,按照界面提示进行操作即可。
十、设置网络连接为计量模式限制自动更新
设置网络连接为计量模式可以限制系统在非计量网络下的自动更新行为。用户可以在网络连接设置中将非计量网络标记为计量网络,从而达到限制自动更新的目的。
十一、设置连接为“有限连接”以限制自动更新
用户可以将网络连接设置为“有限连接”,从而限制系统在有限网络下进行自动更新。具体方法是进入网络连接设置,找到当前网络连接,并将其设置为“有限连接”。
十二、在安装过程中选择延迟更新
在Win10系统的安装过程中,用户可以选择延迟更新,从而在一段时间内暂时关闭自动更新功能。用户只需在安装过程中选择“延迟更新”选项即可。
十三、使用Windows10UpdateDisabler应用程序关闭自动更新
Windows10UpdateDisabler是一款方便实用的应用程序,用户可以使用它来快速关闭Win10自动更新功能。
十四、使用Third-PartyStopUpdates10工具管理自动更新
Third-PartyStopUpdates10是一款第三方工具,用户可以使用它来方便地管理Win10的自动更新。该工具提供了更多个性化设置选项,用户可以根据自己的需求进行配置。
十五、了解如何手动安装更新并控制更新时间
除了关闭自动更新,用户还可以手动安装系统的更新,以便更好地控制更新的时间和内容。用户可以在WindowsUpdate设置中手动检查并安装最新的更新。
通过本文介绍的多种方法,用户可以根据自己的需求选择适合的方式来关闭笔记本Win10的自动更新功能。关闭自动更新将帮助用户更好地掌控系统的使用,避免不必要的困扰。同时,用户还可以了解到手动安装更新的方法,以便更好地控制更新的时间和内容。