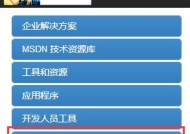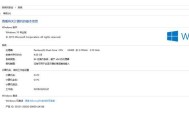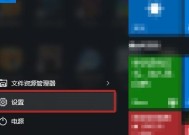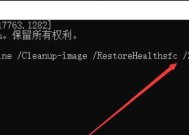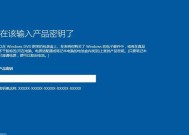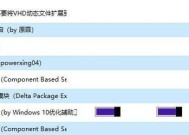在Win10系统中如何录制电脑内部声音?录音设置步骤是什么?
- 网络常识
- 2025-03-10
- 12
- 更新:2025-02-28 18:21:58
在Windows10系统中,录制电脑内部声音是一个非常实用的功能,尤其是在需要捕捉软件播放的声音、应用程序输出的声音或是在线视频对话时。这个过程并不复杂,但需要按照正确步骤来设置。
本文将详细介绍如何在Win10系统中设置和使用录音机来录制电脑内部声音,同时解决您可能会遇到的问题,并提供一些实用的技巧。
一、确定录音需求
在开始之前,我们首先要了解,录制电脑内部声音和录制麦克风声音是两种不同的录音方式。若需要录制的是电脑内部声音,那么需要启用“立体声音频混合”来捕捉系统声音。而录制麦克风声音则无需此步骤。
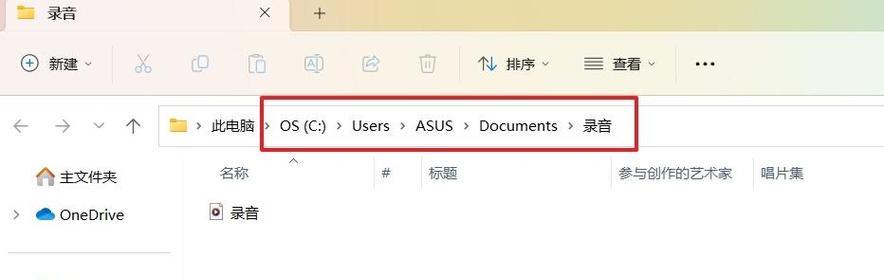
二、检查系统兼容性
并不是所有的电脑都能录制内部声音,这取决于声卡和驱动程序是否支持此功能。请确保您的系统驱动程序是最新版本,以获得最佳的录音效果。

三、使用内置录音机录制电脑内部声音
Windows10自带的录音机应用程序是一个简单易用的工具。但是默认情况下,它只能录制麦克风声音。要录制电脑播放的声音,需要通过一些设置来捕捉“立体声音频混合”。
1.打开“设置”菜单
点击开始菜单,然后选择“设置”(齿轮图标),进入“系统”>“声音”页面。
2.进入录音设备设置
在新的窗口中,点击左侧的“语音”选项卡,然后在右窗格中选择“高级声音选项”。
3.选择播放设备并配置属性
在弹出的“声音”窗口中,找到并选择你的播放设备,然后点击右下角的“属性”按钮。接着,切换到“增强”标签页,在这里你可以看到“禁用所有声音效果”和“听觉反馈”等选项。尽管这些选项并不直接与录音有关,但它们可以帮助确保播放的声音质量。
4.启用“立体声音频混合”
要录制内部声音,你需要通过声音控制器启用“立体声音频混合”。这通常在声音控制器的“录制”选项卡下的“麦克风”属性中配置。如果找不到“立体声音频混合”选项,那可能是因为你的声卡或驱动程序不支持此功能。
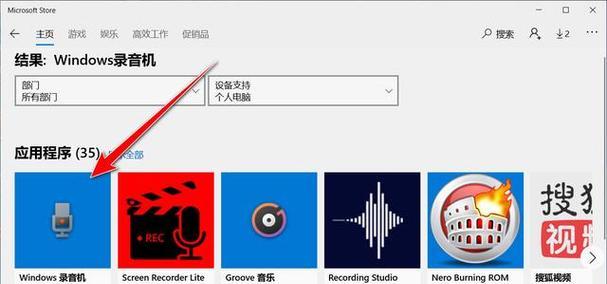
四、借助第三方软件
如果你的Windows10系统不支持直接录制电脑内部声音,你可以考虑使用第三方软件,如Audacity或Ocenaudio等。这些软件通常提供更全面的录音控制选项,并且可以轻松设置为捕捉系统声音。
1.下载并安装第三方录音软件
从官方网站或可信的软件资源库下载并安装适合你的第三方录音软件。
2.配置软件以录制内部声音
安装好软件后,选择正确的输入设备(有些软件可能需选择“立体混音”或类似选项)作为声音来源,然后开始录音。
3.测试和调整
在进行正式录音之前,建议先进行测试录音并播放以确认声音是否正确录制。根据需要调整录音设备的音量级别,以避免剪辑时出现失真或过载。
五、常见问题解决
无法找到“立体声音频混合”选项怎么办?
如果在系统设置中找不到该选项,可能是由于声卡不支持该功能。此时可以尝试安装或更新声卡驱动,或者使用第三方软件进行录音。
录音过程中有杂音或噪音怎么办?
确保所有的音频设备都没有开启,关闭不必要的后台程序,并检查麦克风设置或第三方软件的录音设置,适当调整增益和滤波器。
录音文件损坏或无法播放怎么办?
保存文件时选择不同的格式,如WAV或FLAC,这些格式更不易损坏。同时检查录音文件的大小和时间长度,这可能与存储空间和内存有关。
六、实用技巧
使用高质量耳机或扬声器测试录音效果。
为了确保最佳录音质量,关闭所有不必要的程序和服务。
在开始录音前确保音频设备电量充足或连接稳定。
对于长录音,建议分段录制,以免单一文件损坏时丢失所有内容。
七、结束语
通过以上步骤,您应该能够在Windows10系统中成功录制电脑内部声音,并根据个别情况做出相应的调整。无论是通过系统内置工具还是第三方软件,都需进行适当的设置和测试,以确保满足您的录音需求。希望本文能帮助您解决录制内部声音时可能遇到的困难,让您的录音体验更加顺畅。
在您的录音之旅中,如果还有任何疑问或需要进一步的帮助,请随时搜索更多相关信息或寻求专业人士的意见。现在,拿起您的麦克风,开启您的创意录音之旅吧!